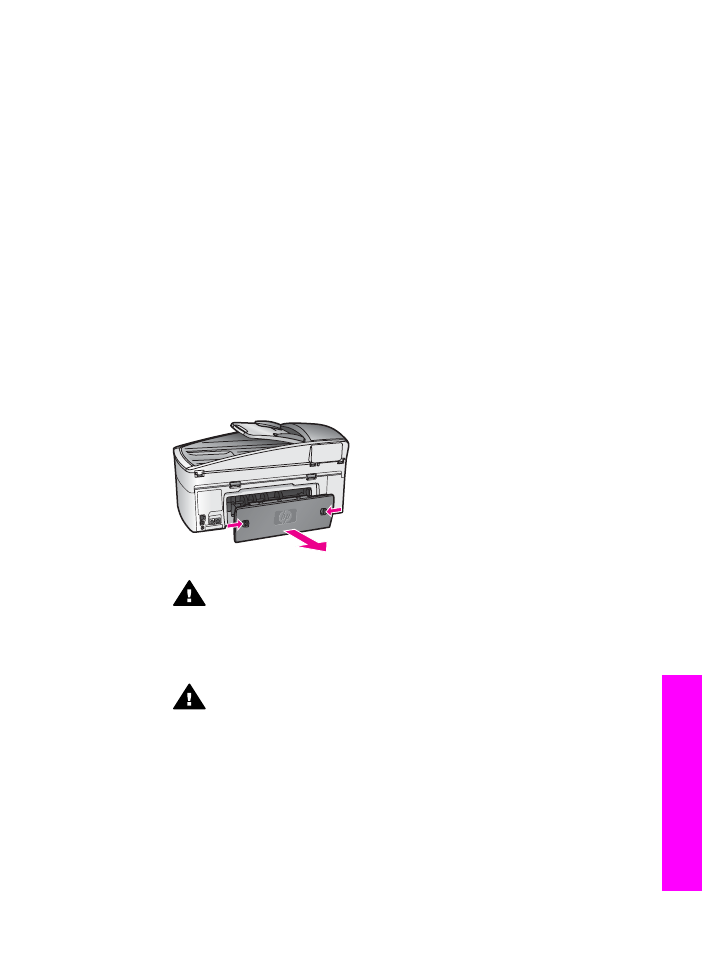
Resolução de problemas de papel
Para ajudar a evitar atolamentos de papel, use apenas os tipos de papel
recomendados para o HP all-in-one. Para obter uma lista de papéis recomendados
consulte a Ajuda do HP Image Zone, ou vá para
www.hp.com/support
.
Não carregue na bandeja de entrada papéis enrolados ou enrugados, ou papéis com
bordas curvadas ou rasgadas. Para obter mais informações, consulte
Como evitar
atolamentos de papel
.
Se ocorreu um atolamento de papel em seu dispositivo, siga estas instruções para
removê-lo.
Papel atolou o HP all-in-one
Solução
1
Pressione as abas na porta de limpeza posterior para remover a porta,
conforme mostrado abaixo.
Se o HP all-in-one vier acompanhado de um acessório de impressão dupla
face, o dispositivo pode não ter a porta de limpeza posterior mostrado aqui.
Para remover um atolamento, talvez você tenha que remover o acessório.
Para obter mais informações, consulte o guia impresso fornecido com o
acessório para impressão dupla face.
Cuidado
Tentar eliminar um atolamento de papel pela frente do
HP all-in-one pode danificar o mecanismo de impressão. Sempre
acesse e elimine atolamentos de papel pela porta de limpeza
posterior.
2
Puxe o papel com cuidado, retirando-o dos rolos.
Aviso
Se o papel se rasgar quando você o remover dos rolos,
verifique se nos rolos e nas rodas há pedaços de papel que ainda
podem estar dentro do dispositivo. Se você não remover todos os
pedaços de papel do HP all-in-one, provavelmente ocorrerão mais
congestionamentos de papel.
3
Recoloque a porta de limpeza posterior. Empurre cuidadosamente a porta
para a frente até que ela se encaixe no lugar.
4
Pressione
OK
para continuar o trabalho atual.
O papel atolou o alimentador automático de documentos
Guia do usuário
207
Informações
sobre
resolução
de
problemas
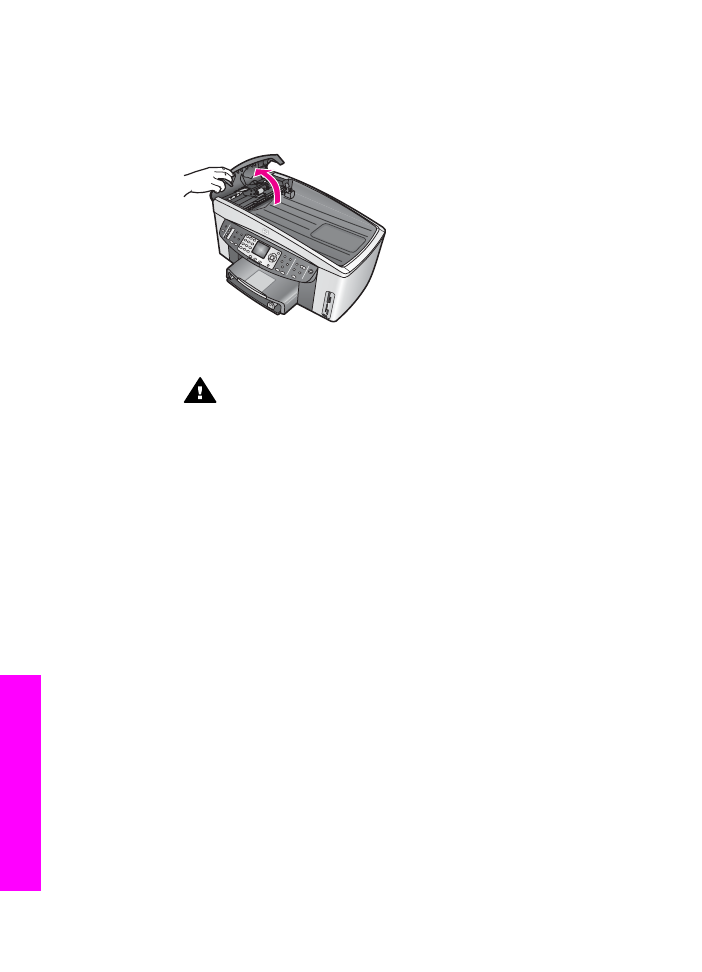
Solução
1
Puxar a bandeja do alimentador de documentos do HP all-in-one para
removê-la.
2
Levantar a tampa do alimentador automático de documentos.
3
Puxe o papel com cuidado, retirando-o dos rolos.
Aviso
Se o papel se rasgar quando você o remover dos rolos,
verifique se nos rolos e nas rodas há pedaços de papel que ainda
podem estar dentro do alimentador automático de documentos. Se
você não remover todos os pedaços de papel do HP all-in-one,
provavelmente ocorrerão mais congestionamentos de papel.
Em raras ocorrências de atolamento de papel grave, você pode
precisar remover a chapa frontal do alimentador automático de
documentos e recolher o ajuntamento para remover pedaços de
papel rasgado de dentro do alimentador automático de documentos.
Para obter mais informações, consulte
O alimentador automático de
documentos recolhe muitas páginas ou nenhuma de uma só vez
.
4
Feche a tampa do alimentador automático de documentos e, em seguida,
encaixe a bandeja do alimentador de documentos.
O papel atolou o acessório de impressão dupla face opcional
Solução
Talvez seja preciso remover o acessório para impressão dupla face. Para obter
mais informações, consulte o guia impresso fornecido com o acessório para
impressão dupla face.
Nota
Se você tiver desligado o HP all-in-one antes de eliminar o
congestionamento de papel, ligue-o novamente e reinicie o trabalho de
impressão ou de cópia.
O alimentador automático de documentos recolhe muitas páginas ou nenhuma
de uma só vez
Causa
Você precisa limpar o cabo separador ou os rolos de dentro do alimentador
automático de documentos. Grafite de lápis, cera ou tinta podem acumular os
Capítulo 16
208
HP Officejet 7300/7400 series all-in-one
Informações
sobre
resolução
de
problemas
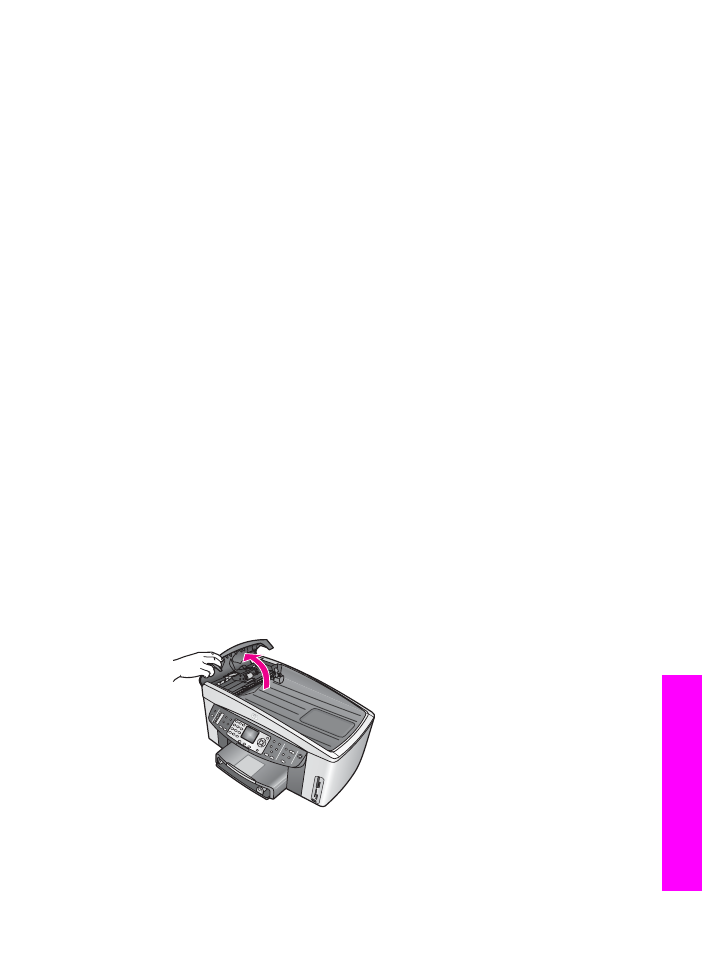
rolos e o cabo separador após uso extensivo, ou se você copiar originais
manuscritos ou originais que sejam pesados com tinta.
●
Se o alimentador automático de documentos não recolher nenhuma página,
os rolos de dentro do alimentador automático de documentos precisam ser
limpos.
●
Se o alimentador automático de documentos recolher múltiplas páginas em
vez de folhas avulsas, o cabo separador de dentro do alimentador
automático de documentos precisa ser limpo.
Solução
Carregue uma ou duas folhas inteiras de papel não usado liso branco na bandeja
do alimentador de documentos e pressione
Iniciar preto
para que o alimentador
automático de documentos puxe as páginas. O papel liso solta e absorve um
resíduo dos rolos e do cabo separador.
Dica
Se o alimentador automático de documentos não recolher o papel liso,
tente limpar o rolo frontal. Limpe o rolo com um pano macio sem fiapos
umedecido com água destilada.
Se o problema persistir, ou o alimentador automático de documentos não
recolher o papel liso, você pode limpar os rolos e o cabo separador
manualmente. Remova a chapa frontal na frente do alimentador automático de
documentos para recolher o ajuntamento de dentro do alimentador automático
de documentos, limpe os rolos ou cabo separador e recoloque a chapa frontal,
conforme descrito nos seguintes procedimentos.
Como remover a chapa frontal da frente do alimentador automático de
documentos
1
Remova todos os originais da bandeja do alimentador do documentos.
Dica
Você pode achar mais fácil trabalhar com o alimentador automático
de documentos se remover a bandeja do alimentador de documentos.
2
Levante a tampa do alimentador automático de documentos, conforme
mostrado na Figura 1.
Figura 1
3
Levantar a tampa do HP all-in-one, como se estivesse carregando um
original no vidro.
Guia do usuário
209
Informações
sobre
resolução
de
problemas
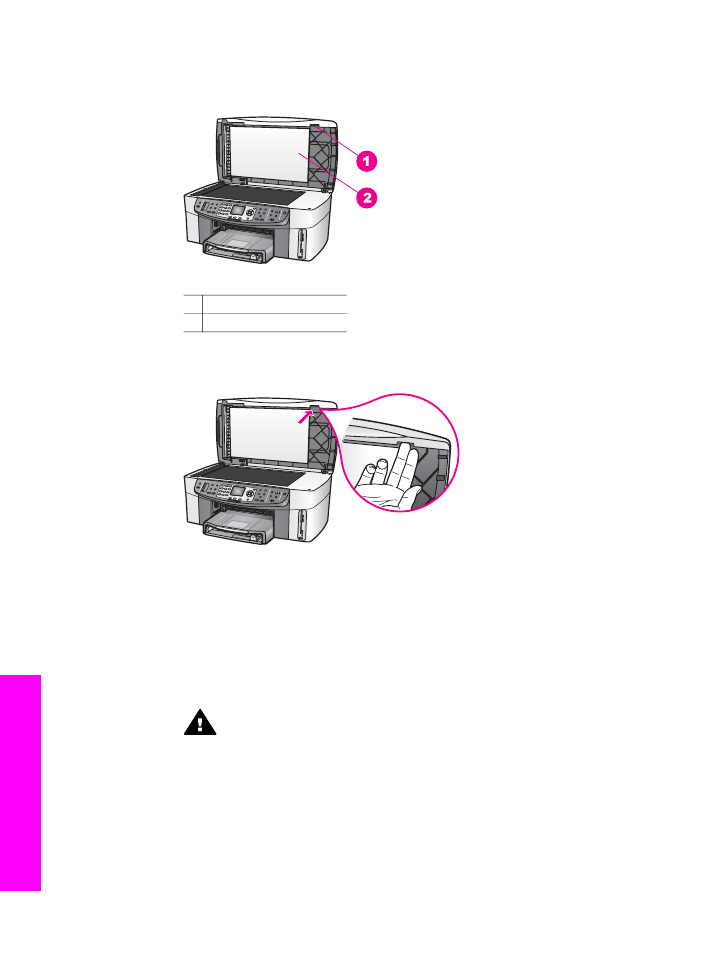
A figura 2 mostra a tampa aberta e o local de um encaixe (1) perto da borda
superior direita da parte posterior da tampa (2).
Figura 2
1 Encaixe
2 Parte posterior da tampa
4
Ponha um ou dois dedos no encaixe, conforme mostrado na Figura 3.
Figura 3
5
Mantenha seus dedos no encaixe, enquanto abaixa a tampa de volta para
baixo até que fique quase fechada.
6
Empurre contra a parte superior da chapa frontal (1) com o seu polegar
enquanto puxa a parte inferior do lado direito do HP all-in-one com seus
dedos, conforme mostrado na Figura 4.
Gire levemente para ajudar a soltar a chapa frontal do lado direito.
Aviso
Não puxe totalmente a chapa frontal ainda. Há um fecho de
plástico do lado esquerdo dentro da chapa frontal que a mantém
firme no lugar. Se você puxar a chapa frontal na posição reta, pode
danificar o fecho de plástico de dentro da chapa frontal.
Capítulo 16
210
HP Officejet 7300/7400 series all-in-one
Informações
sobre
resolução
de
problemas
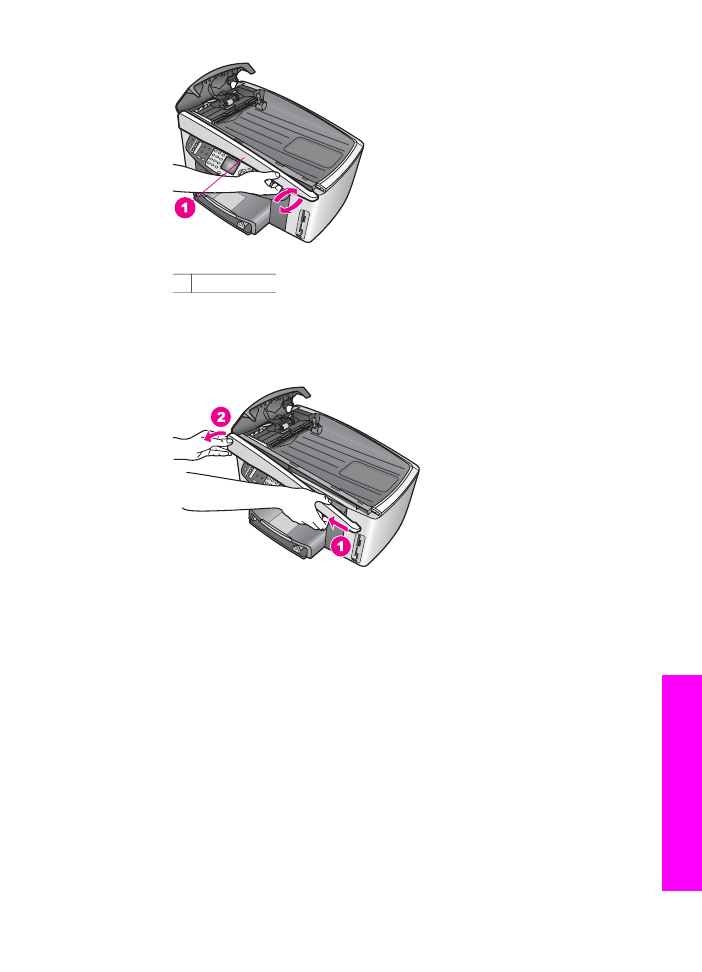
Figura 4
1 Chapa frontal
7
Conforme mostrado na Figura 5, deslize a chapa frontal da esquerda (1)
desde que o fecho de plástico à esquerda não toque em nenhuma parte do
HP all-in-one, e puxe a chapa frontal para fora do dispositivo (2).
Figura 5
Para limpar os rolos ou cabo separador
1
Utilize uma alça verde-azulada (1) mostrada na Figura 6 para levantar o
ajustamento (2).
Guia do usuário
211
Informações
sobre
resolução
de
problemas
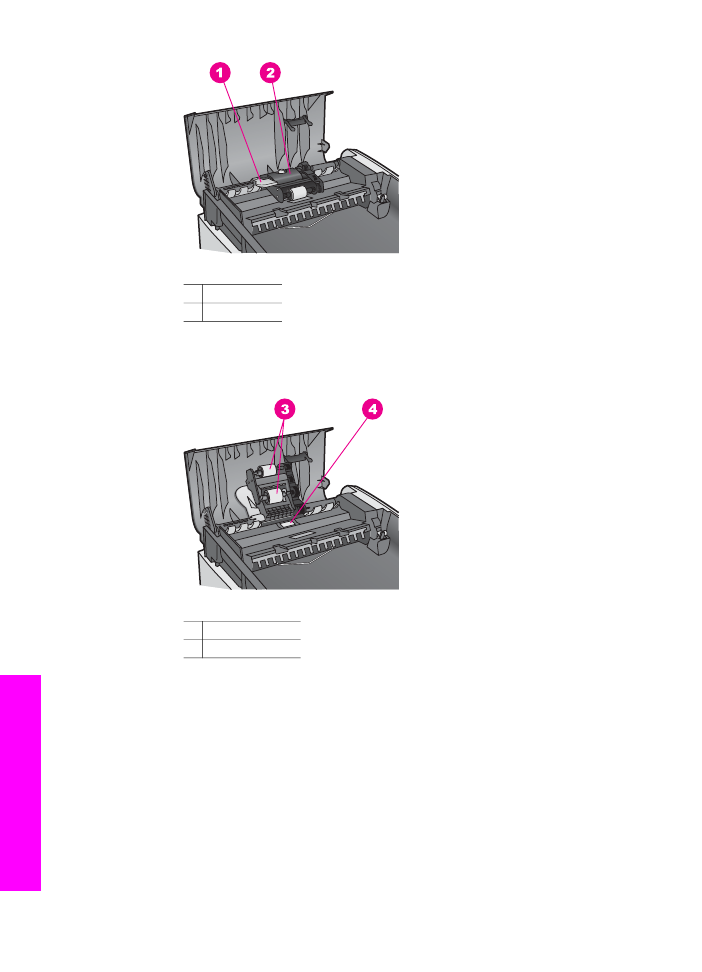
Figura 6
1 Alça
2 Ajuntamento
Isto fornece um acesso fácil aos rolos (3) e ao cabo separador (4), conforme
mostrado na Figura 7.
Figura 7
3 Rolos
4 Cabo separador
2
Umedeça um pouco um pano limpo sem fiapos com água destilada, e retire
todo o excesso de água do tecido.
3
Utilize um pano úmido para limpar quaisquer resíduos dos rolos e do cabo
separador.
4
Se o resíduo não se soltar com água destilada, tente usar álcool isopropílico.
5
Utilize a alça verde-azulada para baixar o ajuntamento.
Para recolocar a chapa frontal na frente do alimentador automático de
documentos
1
Conforme mostrado na Figura 8, encaixe a chapa frontal no lado esquerdo
do HP all-in-one para que o fecho plástico (2) do lado esquerdo, dentro da
chapa frontal, se fixe no encaixe (1) na parte da frente do alimentador
automático de documentos.
Capítulo 16
212
HP Officejet 7300/7400 series all-in-one
Informações
sobre
resolução
de
problemas
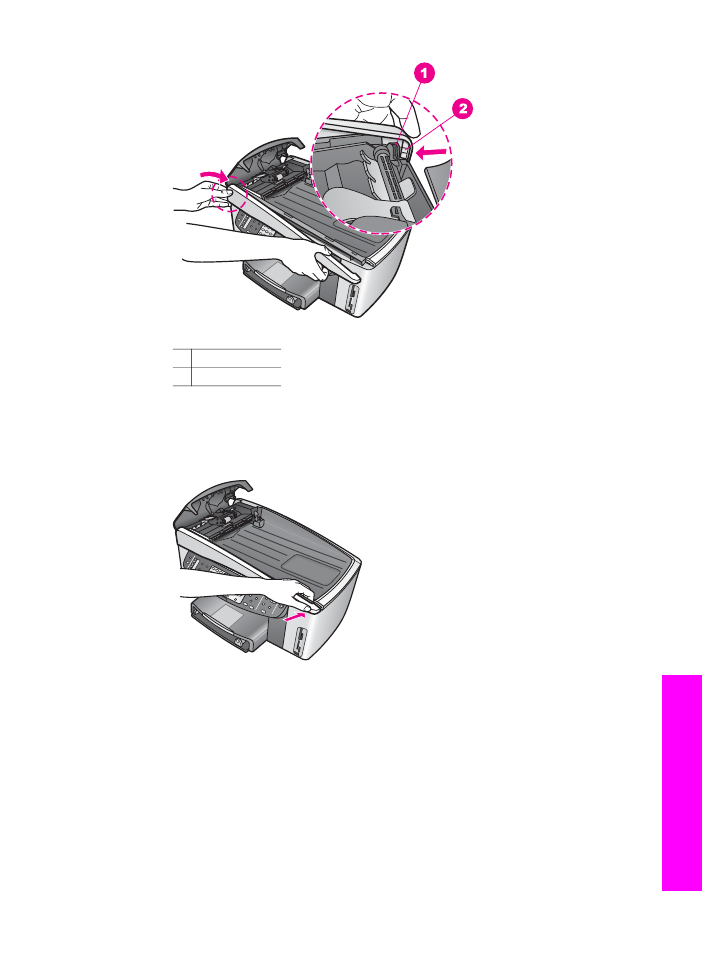
Figura 8
1 Encaixe
2 Fecho plástico
2
Alinhe a borda direita da chapa frontal com o lado direito do HP all-in-one e
pressione o lado direito da chapa frontal até que ela se encaixe firmemente
no lugar, conforme mostrado na Figura 9.
Figura 9
3
Posicione suas mãos em direção ao centro da chapa frontal, conforme
mostrado na Figura 10 e pressione até que o centro da chapa central se
encaixe no lugar.
Você deve ouvir cliques quando os lados esquerdo e direito se encaixam no
lugar.
Guia do usuário
213
Informações
sobre
resolução
de
problemas
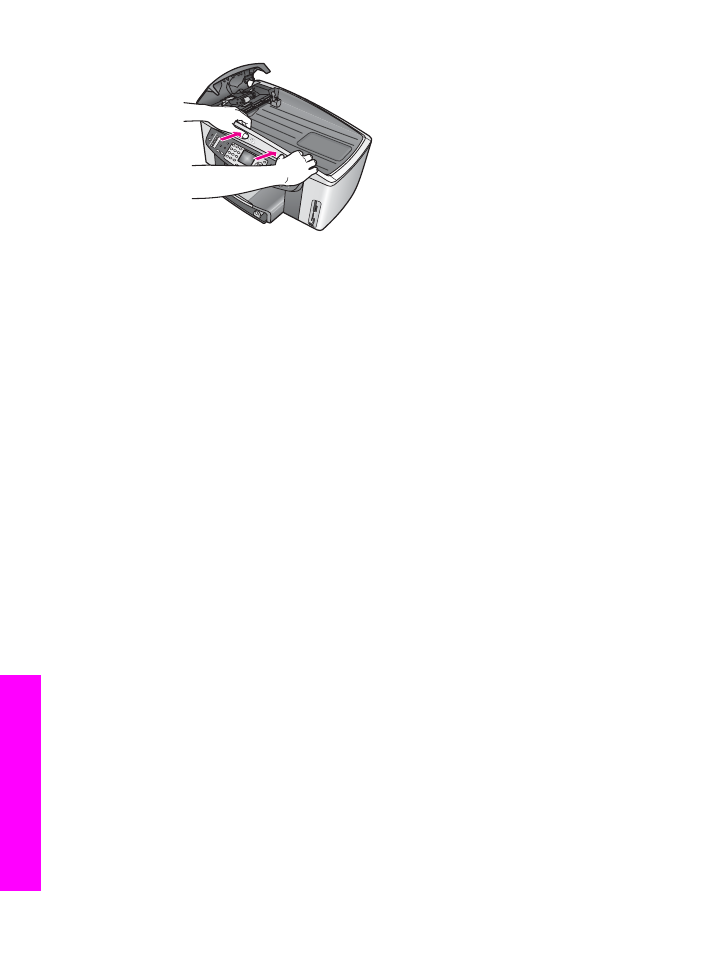
Figura 10
4
Levante a tampa do alimentador automático de documentos.
5
Se você removeu a bandeja do alimentador de documentos, recoloque-a.