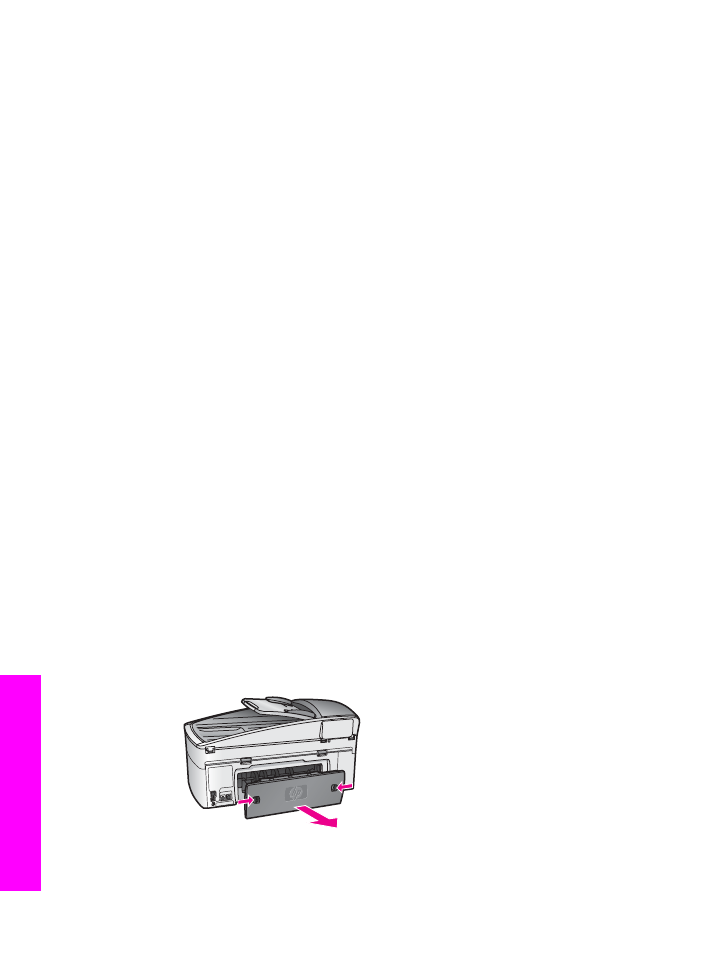
문제 해결
[HP Image Zone]의 [HP Officejet 7300/7400 series all-in-one] 문제 해결 부
분에서는
HP all-in-one과 관련된 가장 일반적인 일부 문제에 대한 문제 해결 팁
을
제공합니다.
Windows 컴퓨터에 대한 문제 해결 정보에 액세스하려면 [HP 관리자]로 가서
[도움말]을 누른 다음 [문제 해결 및 지원]을 선택합니다. 일부 오류 메시지에 보
이는
도움말 단추를 눌러서 문제 해결을 사용할 수 있습니다.
Macintosh OS X 버전 10.1.5 이상에서 문제 해결 정보에 액세스하려면 도크에
서
[HP Image Zone] 아이콘을 누르고, 메뉴 막대에서 [도움말]을 선택하고 [도
움말
] 메뉴에서 [HP Image Zone 도움말]을 선택한 다음 도움말 뷰어에서 [HP
Officejet 7300/7400 series all-in-one 문제 해결]을 선택합니다.
인터넷
액세스를 하는 경우 다음 HP 웹 사이트에서 도움말을 볼 수 있습니다.
www.hp.com/support
웹사이트는
자주 묻는 질문에 대한 답변도 제공합니다.
용지
문제 해결
용지
걸림을 방지하려면 HP all-in-one에 권장되는 용지 종류만 사용하십시오.
권장
용지 목록은 화면상의 [HP Image Zone 도움말]을 참조하거나
www.hp.com/support
를
방문하십시오.
구겨지거나
말린 용지 또는 모서리가 접히거나 찢어진 용지를 입력 용지함에
넣지
마십시오. 자세한 내용은
용지
걸림 방지
을
참조하십시오.
용지가
장치 내에서 걸리면 다음 지침에 따라 걸린 용지를 꺼내십시오.
HP all-in-one에 용지가 걸렸습니다
해결책
1
아래
그림과 같이 후면 덮개의 탭을 눌러서 덮개를 제거합니다.
HP all-in-one에 양면 인쇄 액세서리가 함께 제공된 경우 장치에 여기
나타낸
후면 덮개가 없을 수 있습니다. 걸린 용지를 제거하기 위해 대
신
액세서리를 제거해야 할 수 있습니다. 자세한 내용은 양면 인쇄 액
세서리와
함께 제공되는 설명서를 참조하십시오.
장
16
214
HP Officejet 7300/7400 series all-in-one
문제
해결
정보
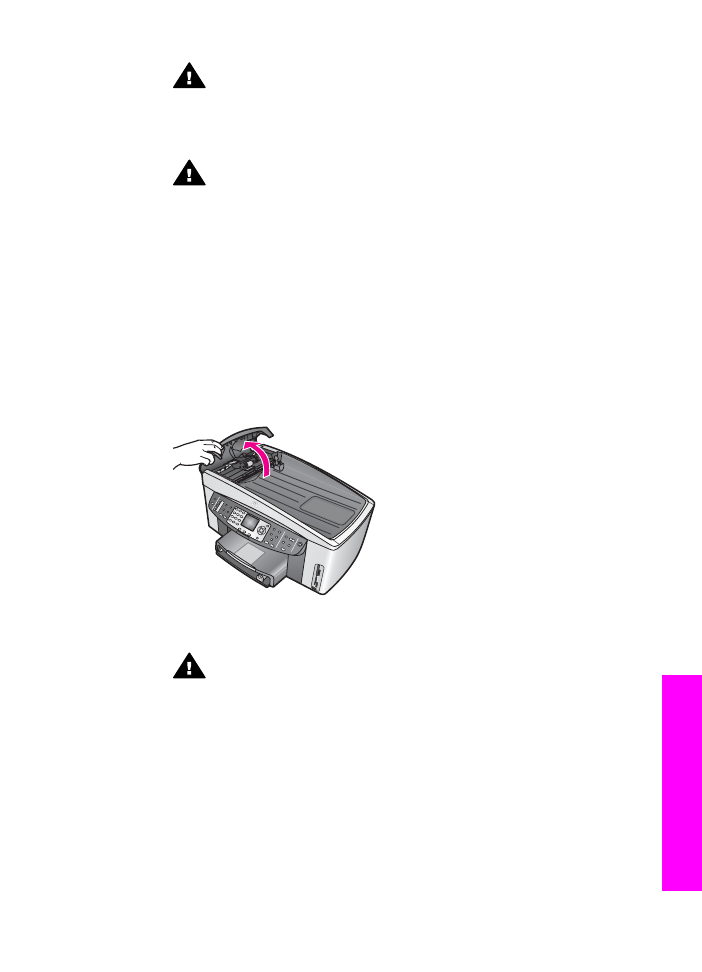
주의
HP all-in-one의 전면에서 용지 걸림을 제거하려고 하면
인쇄
메커니즘이 손상될 수 있습니다. 항상 후면 덮개를 통해서
걸린
용지를 제거하십시오.
2
롤러에서
부드럽게 용지를 잡아당깁니다.
경고
롤러에서
용지를 제거하다 용지가 찢어진 경우 롤러와 휠
에
종이 조각이 남아 있지 않은지 확인하십시오. HP all-in-one에
서
모든 종이 조각을 제거하지 않으면 용지 걸림이 발생할 수 있
습니다
.
3
후면
덮개를 원위치시킵니다. 덮개가 제자리에 고정될 때까지 앞쪽으
로
가볍게 밉니다.
4
[확인]을 눌러 현재 작업을 계속합니다.
용지가
자동 문서 공급기에 걸렸습니다
해결책
1
HP all-in-one에서 문서 공급기 용지함을 잡아당겨 제거하십시오.
2
자동
문서 공급기 덮개를 들어 올립니다.
3
롤러에서
부드럽게 용지를 잡아당깁니다.
경고
롤러에서
용지를 제거하다 용지가 찢어진 경우 자동 문서
공급기의
롤러와 휠에 종이 조각이 남아 있지 않은지 확인하십
시오
. HP all-in-one에서 모든 종이 조각을 제거하지 않으면 용
지
걸림이 발생할 수 있습니다.
드물지만
용지가 심하게 걸리는 경우에는 자동 문서 공급기 앞
쪽에서
가림판을 제거하고 용지 인출 어셈블리를 들어올려 자
동
문서 공급기 깊숙한 내부에서 찢어진 용지 조각을 제거해야
할
수 있습니다. 자세한 내용은
자동
문서 공급기가 용지를 너무
많이
끌어가거나 전혀 끌어가지 않습니다
을
참조하십시오.
4
자동
문서 공급기의 덮개를 닫고 문서 공급기 용지함을 다시 부착합니
다
.
사용자
설명서
215
문제
해결
정보
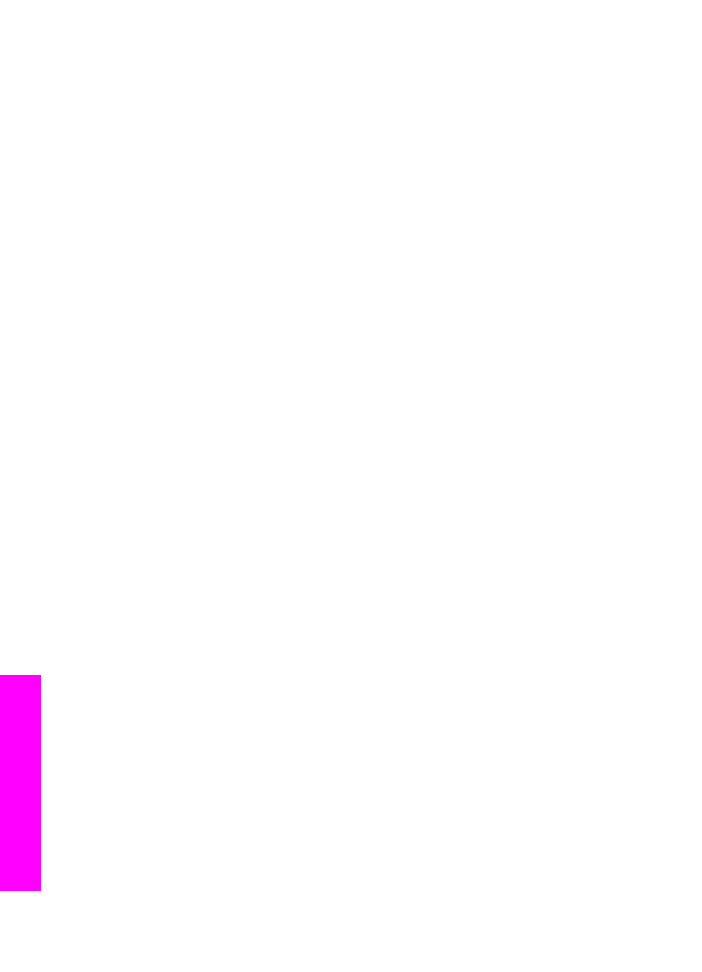
용지가
옵션인 양면 인쇄 액세서리에 걸렸습니다
해결책
양면
인쇄 액세서리를 제거해야 합니다. 자세한 내용은 양면 인쇄 액세서리
와
함께 제공되는 설명서를 참조하십시오.
참고
걸린
용지를 제거하기 전에 HP all-in-one을 껐으면 다시 켠 다음 인
쇄
, 복사 또는 팩스 작업을 다시 시작합니다.
자동
문서 공급기가 용지를 너무 많이 끌어가거나 전혀 끌어가지 않습니다
원인
자동
문서 공급기 내부의 분리기 패드나 롤러를 청소해야 합니다. 오랜 기
간
사용하거나 수기된 원본 또는 잉크가 진한 원본을 복사하는 경우에 연
필
심, 왁스 또는 잉크가 롤러와 분리기 패드에 축적될 수 있습니다.
●
자동
문서 공급기가 용지를 전혀 끌어가지 못하면 자동 문서 공급기 내
부의
롤러를 청소해야 합니다.
●
자동
문서 공급기가 용지를 낱장이 아니고 여러 장 끌어가는 경우에는
자동
문서 공급기 내부의 분리기 패드를 청소해야 합니다.
해결책
문서
공급기 용지함에 사용하지 않은 전체 크기의 일반 백색 용지를 한, 두
장
넣고 [흑백 복사 시작]을 눌러 자동 문서 공급기에서 용지를 끌어갑니다.
일반
용지가 롤러와 분리기 패드에서 잔류물을 떨어트려 흡착합니다.
추가
정보
자동
문서 공급기가 일반 용지를 끌어가지 않으면 전면 롤러를
청소해보십시오
. 부드럽고 보푸라기가 없는 헝겊에 증류수를
적셔
롤러를 닦습니다.
문제가
지속되거나 자동 문서 공급기가 일반 용지를 끌어가지 않는 경우,
롤러와
분리기 패드를 직접 청소할 수 있습니다. 다음 절차에 설명한대로
자동
문서 공급기 전면에서 가림판을 제거한 다음 자동 문서 공급기 내부
의
인출 어셈블리에 액세스하고 롤러나 분리기 패드를 청소한 다음 가림판
을
다시 설치합니다.
자동
문서 공급기 전면에서 가림판을 제거하려면
1
문서
공급기 용지함에서 원본을 모두 꺼냅니다.
추가
정보
문서
공급기 용지함을 먼저 꺼내면 자동 문서 공급기에서
작업하기가
수월해집니다.
2
그림
1에 나타낸 것처럼 자동 문서 공급기 덮개를 들어올립니다.
장
16
216
HP Officejet 7300/7400 series all-in-one
문제
해결
정보
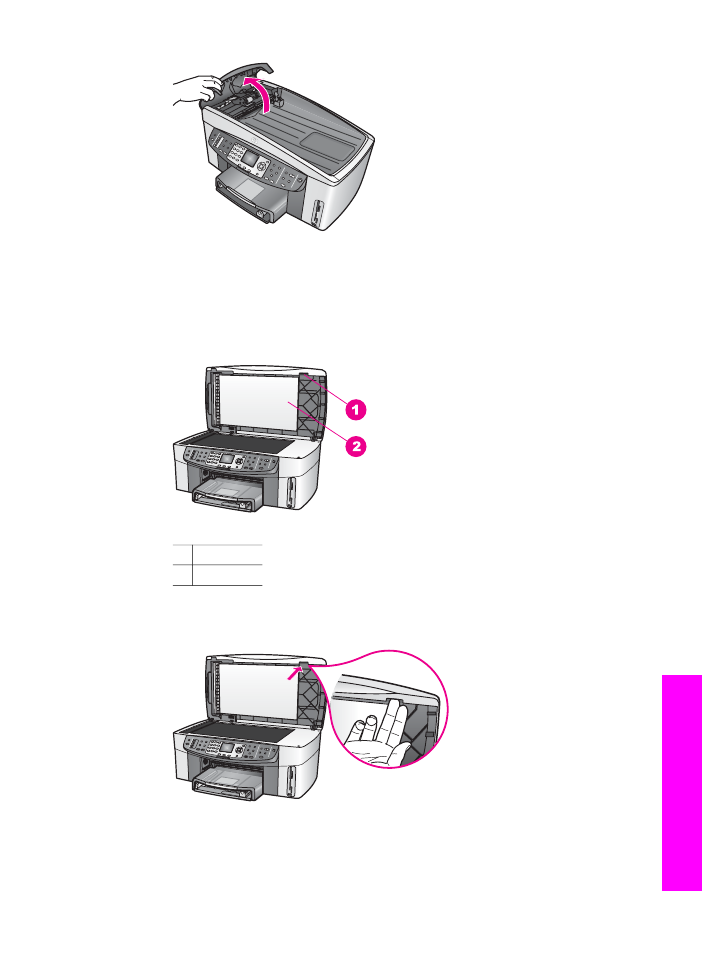
그림
1
3
유리에
원본을 놓을 때처럼 HP all-in-one의 덮개를 들어올립니다.
그림
2는 열린 덮개와 덮개 안쪽(2) 상단 오른쪽 가장자리 근처의 노치
(1) 위치를 보여줍니다.
그림
2
1 노치
2 덮개 안쪽
4
그림
3에 나타낸 것처럼 노치에 손가락 하나 또는 둘을 놓으십시오.
그림
3
5
덮개가
거의 닫힐 때까지 덮개를 닫으면서 노치에 손가락을 넣은 상태
로
유지합니다.
사용자
설명서
217
문제
해결
정보
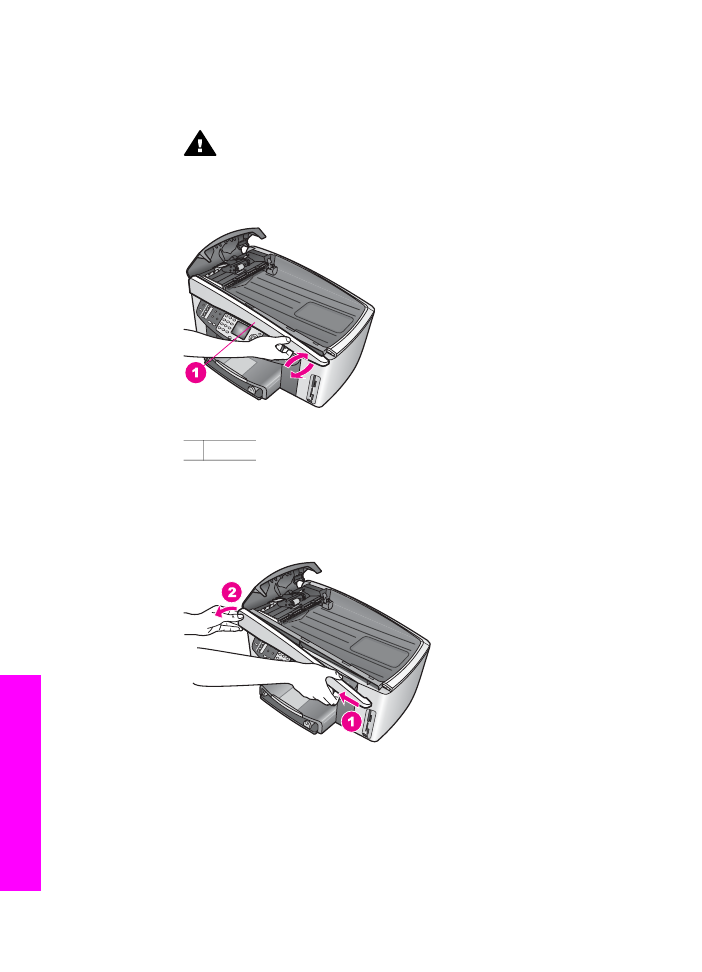
6
그림
4에 나타낸 것처럼 손가락으로 HP all-in-one 오른쪽 측면에서 바
닥을
잡아당기면서 엄지 손가락으로 가림판(1) 상단을 누릅니다.
이때
약간 비틀면 오른쪽에서 가림판이 잘 제거됩니다.
경고
아직
가림판을 완전히 잡아당기지 마십시오. 가림판 내부
의
왼쪽 가장자리에 플라스틱 걸쇠가 있어 가림판의 위치를 고
정합니다
. 가림판을 한 번에 뜯어내면 가림판 내부의 플라스틱
걸쇠가
손상될 수 있습니다.
그림
4
1 가림판
7
그림
5에 나타낸 것처럼 왼쪽의 플라스틱 걸쇠가 HP all-in-one의 어느
부분도
닿지 않을 때까지 가림판을 왼쪽으로 민 다음(1) 가림판을 장치
에서
잡아당깁니다(2).
그림
5
롤러
또는 분리기 패드를 청소하려면
1
그림
6에 나타낸 청녹색 손잡이(1)를 사용하여 용지 인출 어셈블리를
들어올립니다
.
장
16
218
HP Officejet 7300/7400 series all-in-one
문제
해결
정보
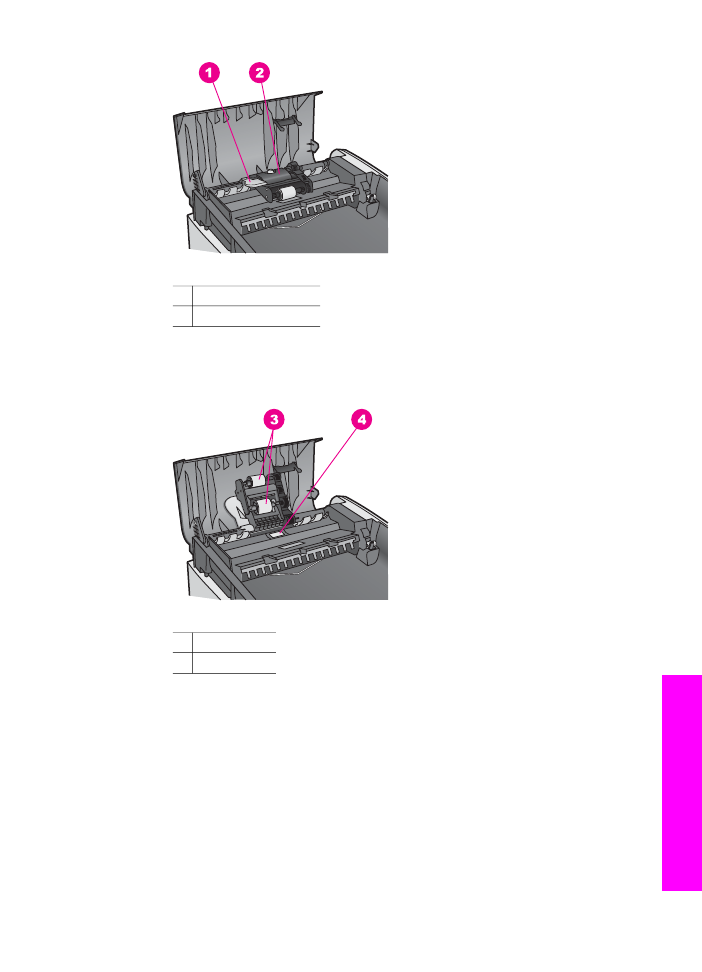
그림
6
1 손잡이
2 용지 인출 어셈블리
그림
7에 나타낸 것처럼 이는 롤러(3)와 분리기 패드(4)에 액세스를 쉽
게
합니다.
그림
7
3 롤러
4 분리기 패드
2
깨끗하고
보풀이 없는 헝겊에 증류수를 약간 적신 다음 헝겊을 비틀어
물을
짜냅니다.
3
적신
헝겊으로 롤러 또는 분리기 패드의 잔류물을 닦아냅니다.
4
증류수를
사용하여 잔류물이 제거되지 않으면 소독용 알콜을 사용해보
십시오
.
5
청녹색
손잡이를 사용하여 용지 인출 어셈블리를 내립니다.
사용자
설명서
219
문제
해결
정보
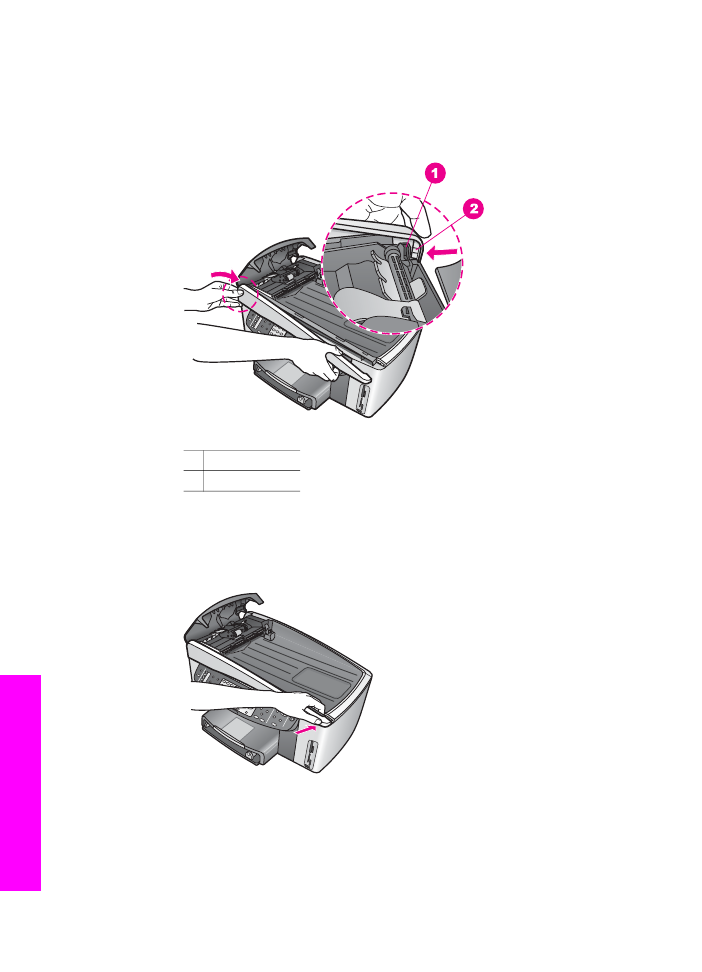
자동
문서 공급기 전면에 가림판을 다시 부착하려면
1
그림
8에 나타낸 것처럼 가림판을 HP all-in-one 왼쪽에 끼웁니다. 이
때
가림판 내부의 맨 왼쪽에 있는 플라스틱 걸쇠(2)가 자동 문서 공급
기
전면의 노치(1)에 걸리도록 합니다.
그림
8
1 노치
2 플라스틱 걸쇠
2
그림
9에 나타낸 것처럼 가림판의 오른쪽 가장자리를 HP all-in-one 오
른쪽
측면과 일치시킨 다음 가림판 오른쪽 면이 소리를 내며 제자리에
들어갈
때까지 누릅니다.
그림
9
3
그림
10에 나타낸 것처럼 가림판 중앙에 손을 놓고 가림판 중앙이 소리
를
내며 제자리에 들어갈 때까지 누릅니다.
장
16
220
HP Officejet 7300/7400 series all-in-one
문제
해결
정보
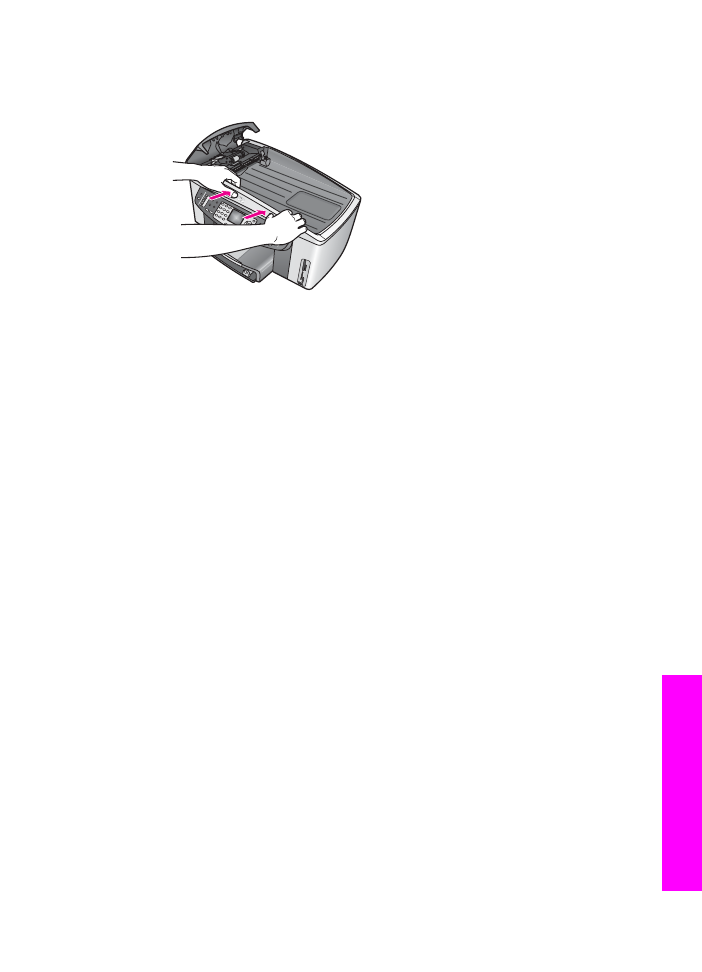
왼쪽이
제자리에 들어갈 때와 오른쪽이 제자리에 들어갈 때 찰칵하는
소리가
나야 합니다.
그림
10
4
자동
문서 공급기 덮개를 닫습니다.
5
문서
공급기 용지함을 제거한 경우 이를 다시 부착합니다.
잉크