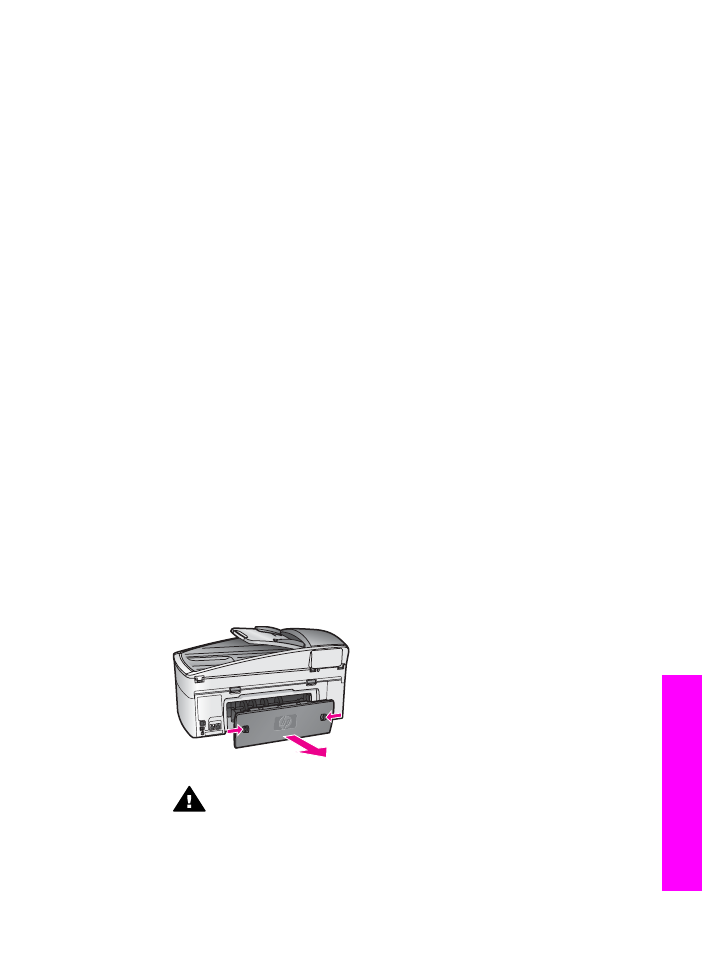
用紙のトラブルシューティング
紙詰まりを防止するために、
ご使用の HP all-in-one で推奨している用紙の
種類をお使いください。推奨用紙の一覧については、オンスクリーンの
「
HP Image Zone ヘルプ」、または HP Web サイト
www.hp.com/support
を
参照してください。
.
波打ったり、しわが寄ったりしている用紙や端が折れたり破れたりしている
用紙は、給紙トレイにセットしないでください。詳しくは、
紙詰まりの防止
を参照してください。
デバイスの中で紙が詰まった場合、次の指示に従い、紙詰まりを取り除いて
ください。
HP all-in-one で用紙が詰まった
解決方法
1
下図のように、後部排出カバーにある両脇のタブを押し込んで、こ
のカバーを取り外します。
ご使用の
HP all-in-one に両面印刷モジュールが付属している場合、
図の後部排出カバーが付いていない場合があります。紙詰まりを直
すには、このモジュールを取り外す必要があります。詳細について
は、両面印刷モジュールに付属するマニュアルを参照してください。
注意
HP all-in-one の正面側から詰まった紙を取り除くと、プ
リンタが損傷する場合があります。必ず、後部排出カバーを開
けて、詰まった紙を後部から取り除いてください。
2
詰まっている用紙をローラーからゆっくり引っ張り出します。
ユーザー
ガイド
229
トラ
ブルシュ
ーティ
ング
情報
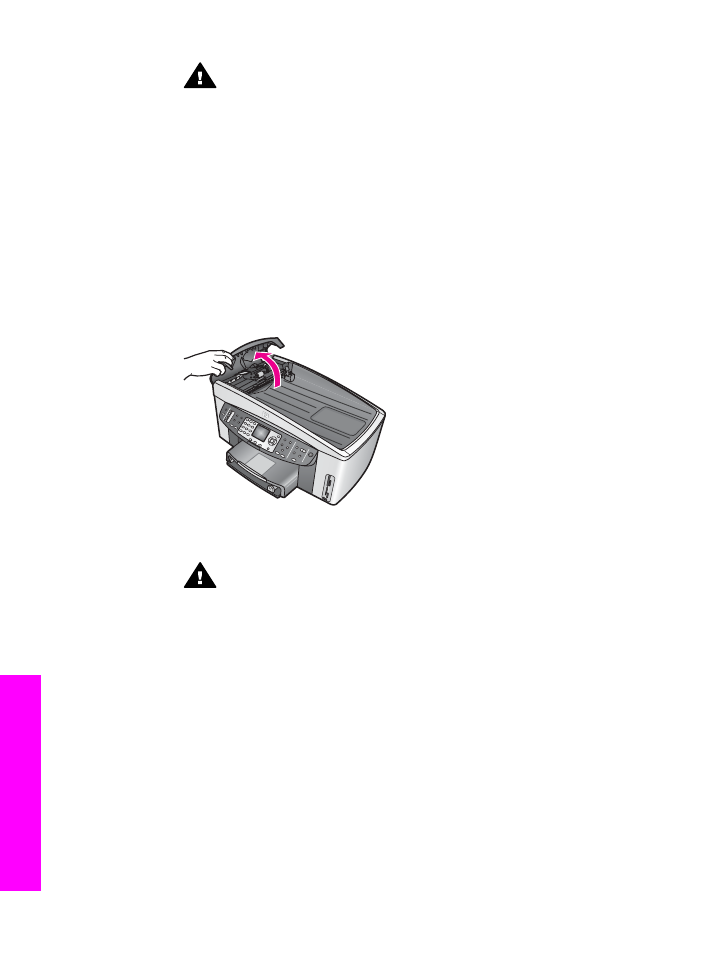
警告
ローラーから引き出している途中に用紙が破れてしまっ
た場合、ローラーとホイールを点検して、本体の中に紙切れが
残っていないか確認してください。
HP all-in-one に紙切れが残
っていると、紙詰まりが起こりやすくなります。
3
後部排出カバーを取り付けます。パチンと音がするまでカバーをゆ
っくり押し込みます。
4
現在のジョブを続行するには、
「
[OK]」 をクリックします。
用紙が自動ドキュメント
フィーダに詰まった
解決方法
1
HP all-in-one からドキュメント フィーダ トレイを取り外そうとして
引っ張る。
2
自動ドキュメント
フィーダのカバーを外す。
3
詰まっている用紙をローラーからゆっくり引っ張り出します。
警告
ローラーから引き出している途中に用紙が破れてしまっ
た場合、ローラーとホイールを点検して、自動ドキュメント
フィーダの中に紙切れが残っていないか確認してください。
HP all-in-one に紙切れが残っていると、紙詰まりが起こりやす
くなります。
自動ドキュメント
フィーダの正面から、面板を取り外して、
ピック
アセンブリを持ち上げて自動ドキュメント フィーダの
奥から紙切れを取り除いてください。詳しくは、
自動ドキュメ
ント
フィーダが一度に何枚も給紙する。またはまったく給紙
しない
を参照してください。
4
自動ドキュメント
フィーダのカバーを閉じ、ドキュメント フィーダ
トレイを付け直します。
オプションの両面印刷モジュールに用紙が詰まった
解決方法
両面印刷モジュールを取り外す必要があります。詳細については、両面
印刷モジュールに付属するマニュアルを参照してください。
第
16 章
230
HP Officejet 7300/7400 Series All-in-One
トラブル
シューテ
ィング
情
報
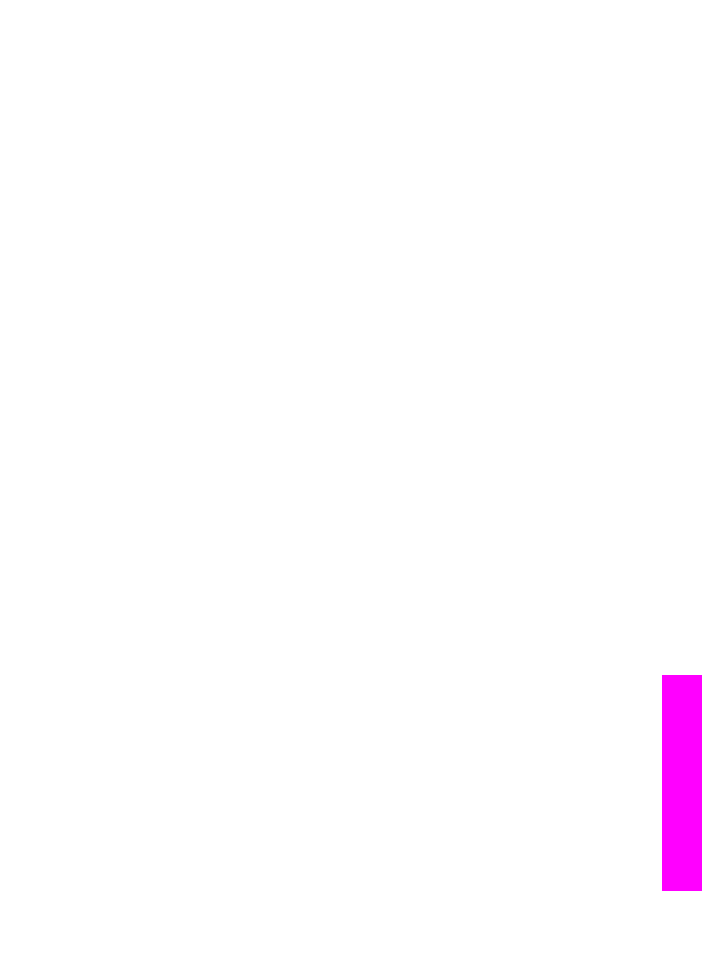
注記
紙詰まりを直す前に
HP all-in-one の電源をオフにした場合は、オ
ンに戻してからプリント
ジョブやコピー ジョブ、ファクス ジョブ
を再開してください。
自動ドキュメント
フィーダが一度に何枚も給紙する。またはまったく給紙しない
原因
自動ドキュメント
フィーダ内部のセパレータ パッドやローラーをクリー
ニングする必要があります。手書き原稿やインクを多量に使用した原稿
をコピーする場合、あるいは長期間の使用後には、鉛筆の芯、ロウ、イ
ンクがローラーやセパレータ
パッドに蓄積する場合があります。
●
自動ドキュメント
フィーダがまったく給紙しない場合、自動ドキュ
メント
フィーダ内のローラーをクリーニングする必要があります。
●
自動ドキュメント
フィーダが、1 枚ずつではなく何枚も給紙する場
合、自動ドキュメント
フィーダ内のセパレータ パッドをクリーニン
グする必要があります。
解決方法
給紙トレイにフルサイズで未使用の白い普通紙を
1、2 枚セットしてか
ら、
「コピー
スタート - モノクロ」 を押して、自動ドキュメント フィー
ダに用紙を通します。ローラーやセパレータ
パッドから取れたカスが普
通紙に吸着されます。
ヒント
自動ドキュメント
フィーダが普通紙を給紙しない場合、前面ロ
ーラーをクリーニングしてみてください。柔らかく、糸くずの出
ない布を蒸留水で湿らせてローラーを拭きます。
問題が解決しない場合や、
自動ドキュメント フィーダが普通紙を給紙し
ない場合、ローラーやセパレータ
パッドを手動でクリーニングしてくだ
さい。次の手順の説明に従い、自動ドキュメント
フィーダの正面から、
面板を取り外して、自動ドキュメント
フィーダ内部のピック アセンブリ
にアクセスし、ローラーやセパレータ
パッドをクリーニングしてから、
面板を取り付けます。
自動ドキュメント
フィーダの正面から、面板を取り外すには
1
ドキュメント
フィーダ トレイから原稿をすべて取り除きます。
ヒント
自動ドキュメント
フィーダを取り外してから作業した方が
作業がしやすいかも知れません。
2
図
1 のように、自動ドキュメント フィーダのカバーを外します。
ユーザー
ガイド
231
トラ
ブルシュ
ーティ
ング
情報
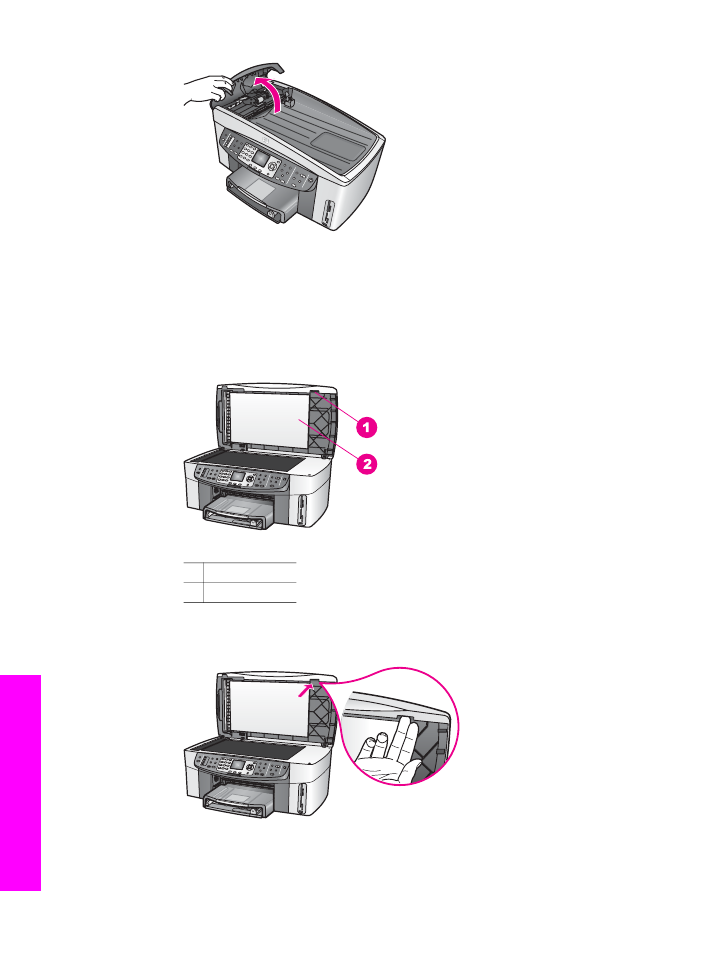
図
1
3
ガラス板に原稿をセットするように、
HP all-in-one のカバーを持ち
上げます。
図
2 は、カバーが開き、ノッチ (1) の場所が、カバーの裏側 (2) の右
上の端であることを示しています。
図
2
1 ノッチ
2 カバーの裏側
4
図
3 のとおりに指を 1、2 本当てます。
図
3
第
16 章
232
HP Officejet 7300/7400 Series All-in-One
トラブル
シューテ
ィング
情
報
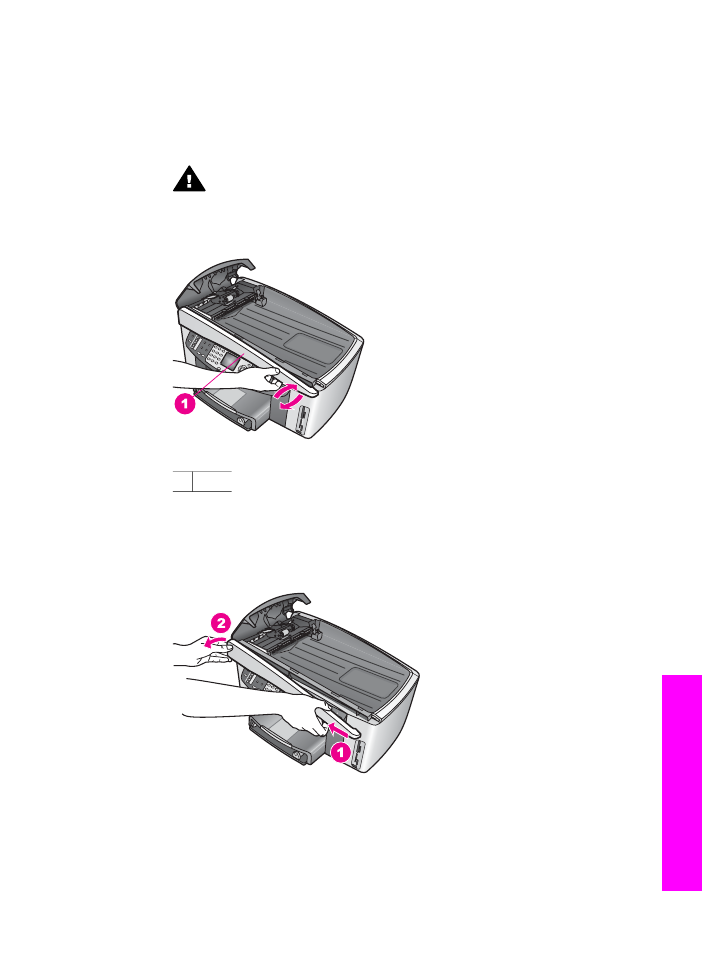
5
カバーがほぼ閉まるまで、ノッチに指を当てて、カバーを押し下げ
ます。
6
図
4 のように、親指で面板 (1) の上部に押し当てながら、指で引い
て
HP all-in-one の右側から底部を外します。
面板が外れやすいように、右側でわずかにひねりを加えます。
警告
まだ面板を完全に外さないでください。面板を固定する
ためのプラスチック製留め具が面板内部の左端にあります。面
板をまっすぐに引っ張って外すと、面板内部の留め具を破損す
る可能性があります。
図
4
1 面板
7
図
5 のとおり、面板 (1) の左側をスライドして、プラスチック製の留
め具を
HP all-in-one の左側から完全に離してから、面板を本体 (2)
から外します。
図
5
ローラーやセパレータ
パッドをクリーニングするには
1
図
6 に出ている青緑のハンドル (1) を使用して、ピック アセンブリ
(2) を持ち上げます。
ユーザー
ガイド
233
トラ
ブルシュ
ーティ
ング
情報
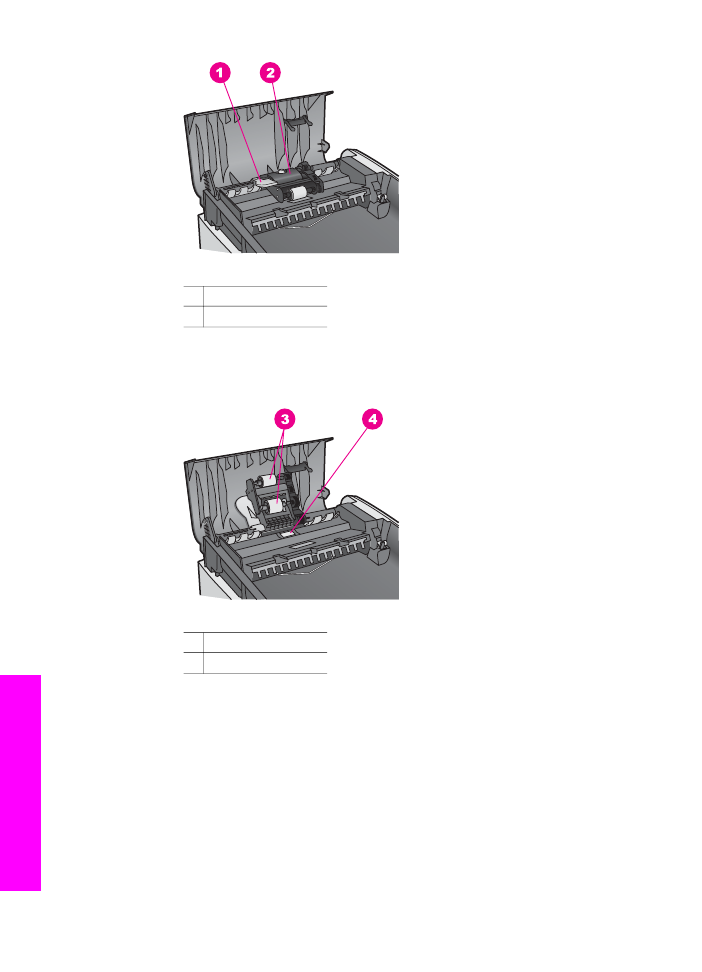
図
6
1 ハンドル
2 ピック アセンブリ
図
7 のとおり、このようにするとローラー (3) と (4) セパレータ パッ
ドに簡単にアクセスできます。
図
7
3 ローラー
4 セパレータ パッド
2
きれいな糸くずの出ない布を蒸留水に浸し、余分な水分を絞ります。
3
湿った布を使用して、ローラーやセパレータ
パッドからカスを拭き
取ります。
4
蒸留水でカスが取れない場合は、イソプロピル
(消毒用) アルコール
を使用してみます。
5
青緑のハンドルを使用して、ピック
アセンブリを下げます。
自動ドキュメント
フィーダの正面に、面板を付け直すには
1
図
8 に示すとおり、面板を HP all-in-one の左側に引っ掛け、面板内
部左端のプラスチック留め具
(2) が、自動ドキュメント フィーダの
前面にあるノッチ
(1) に留まるようにします。
第
16 章
234
HP Officejet 7300/7400 Series All-in-One
トラブル
シューテ
ィング
情
報
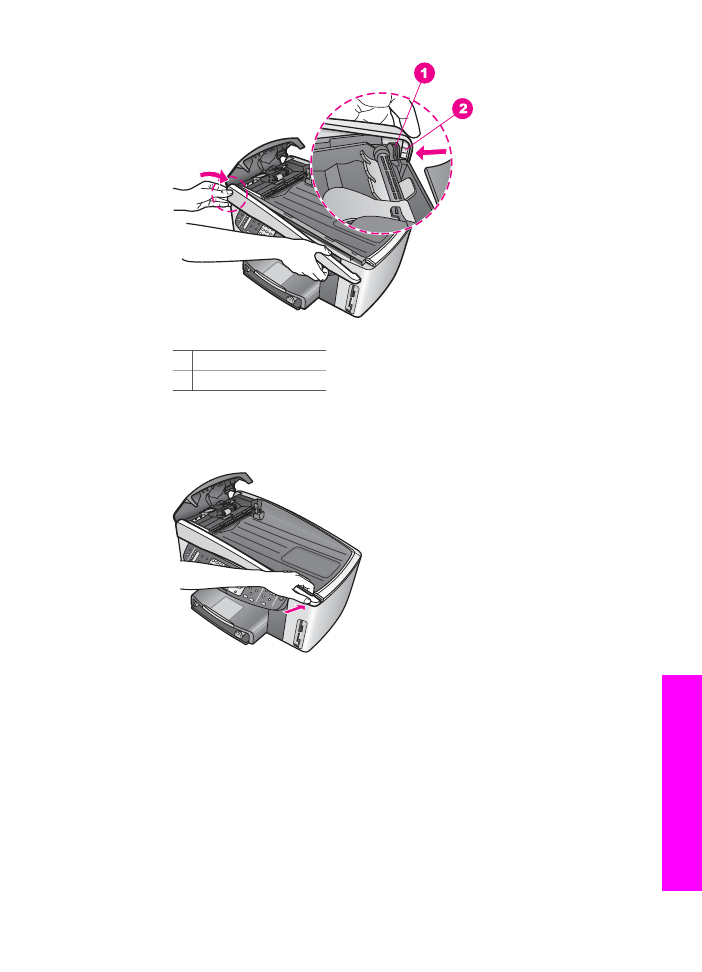
図
8
1 ノッチ
2 プラスチック留め具
2
図
9 のとおりに、面板の右端を HP all-in-one の右側と合わせて、パ
チンと音がするまで面板の右側を押し込みます。
図
9
3
図
10 のとおり、面板の中央に向けて手を置き、パチンと音がするま
で面板の中央を押し込みます。
左側および右側がはまれば、パチンとはまる音が聞こえます。
ユーザー
ガイド
235
トラ
ブルシュ
ーティ
ング
情報
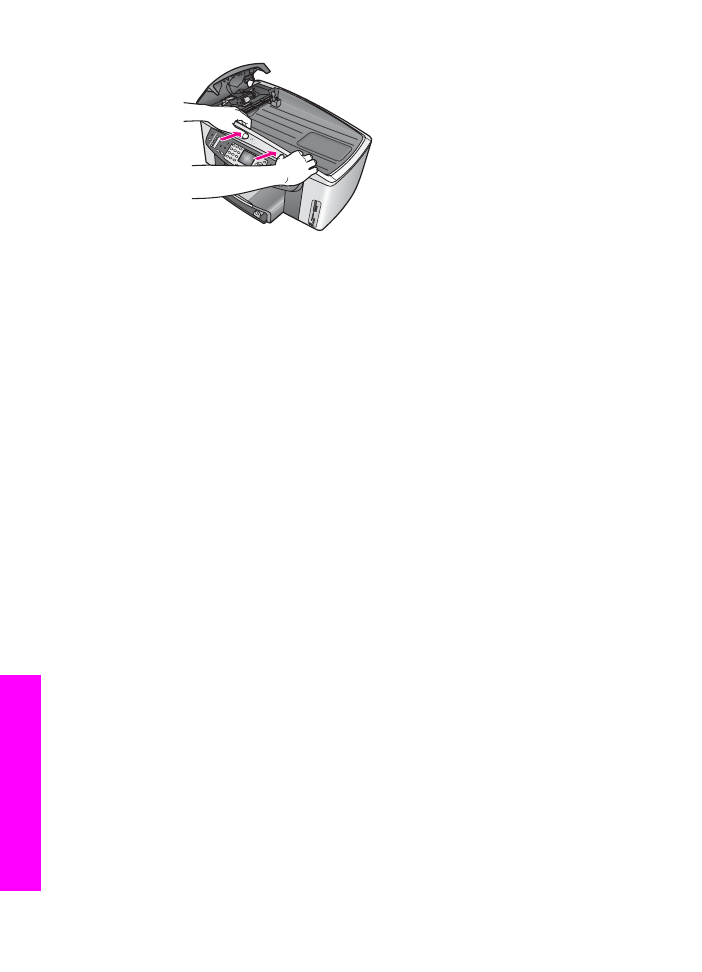
図
10
4
自動ドキュメント
フィーダのカバーを閉じます。
5
ドキュメント
フィーダ トレイを外した場合は、付け直します。
プリント