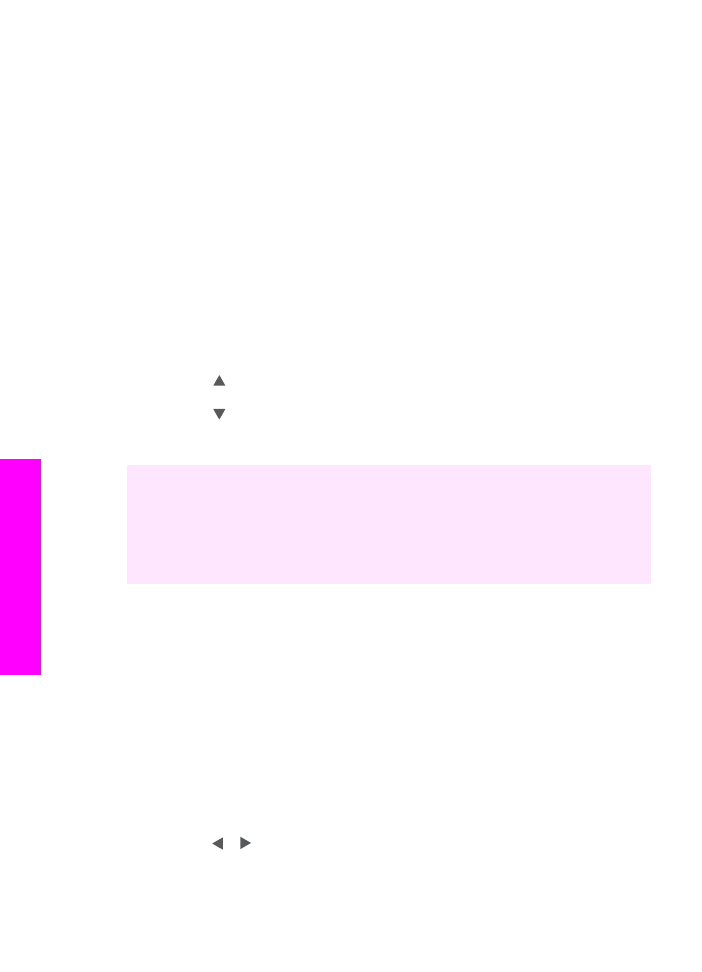
Ottimizzazione delle aree di colore chiaro della copia
È possibile utilizzare l'opzione di ottimizzazione
Foto
per migliorare i colori chiari che,
altrimenti, potrebbero apparire bianchi. È inoltre possibile utilizzare l'opzione di
ottimizzazione
Foto
per eliminare o ridurre i seguenti difetti che potrebbero verificarsi
durante l'esecuzione di una copia con l'ottimizzazione
Testo
:
●
Attorno al testo delle copie compaiono punti sporadici di colore.
●
I caratteri di colore nero di grandi dimensioni risultano irregolari.
●
Linee od oggetti colorati e sottili contengono sezioni di colore nero.
●
In aree di un colore tra il grigio chiaro o mediamente scuro compaiono strisce
orizzontali bianche o "granulose".
Per copiare una foto sovresposta
1
Verificare che nel vassoio di alimentazione sia caricata la carta.
2
Caricare la foto originale con il lato di stampa rivolto verso il basso sull'angolo
anteriore destro della superficie di scansione.
Posizionare il bordo lungo della foto sul lato anteriore della superficie di scansione.
3
Nell'area relativa alla copia, premere il pulsante del
menu
.
Viene visualizzato il menu
Copia
.
4
Premere per evidenziare
Ottimizzazione
, quindi utilizzare
OK
.
Viene visualizzato il menu
Ottimizzazione
.
5
Premere per evidenziare l'impostazione di ottimizzazione
Foto
, quindi
utilizzare
OK
.
6
Premere
Avvio Colore
.
È possibile configurare le impostazioni di
ottimizzazione
per le foto e gli altri
documenti da copiare utilizzando il software HP Image Zone fornito con l'unità HP all-
in-one. È sufficiente fare clic con il pulsante del mouse per impostare la copia di una
foto con l'opzione di ottimizzazione
Foto
o di un documento con l'opzione
Testo
oppure di un documento che contiene sia immagini sia testo con entrambe le opzioni
di ottimizzazione
Foto
e
Testo
attivate. Per ulteriori informazioni, consultare la Guida
di HP Image Zone.