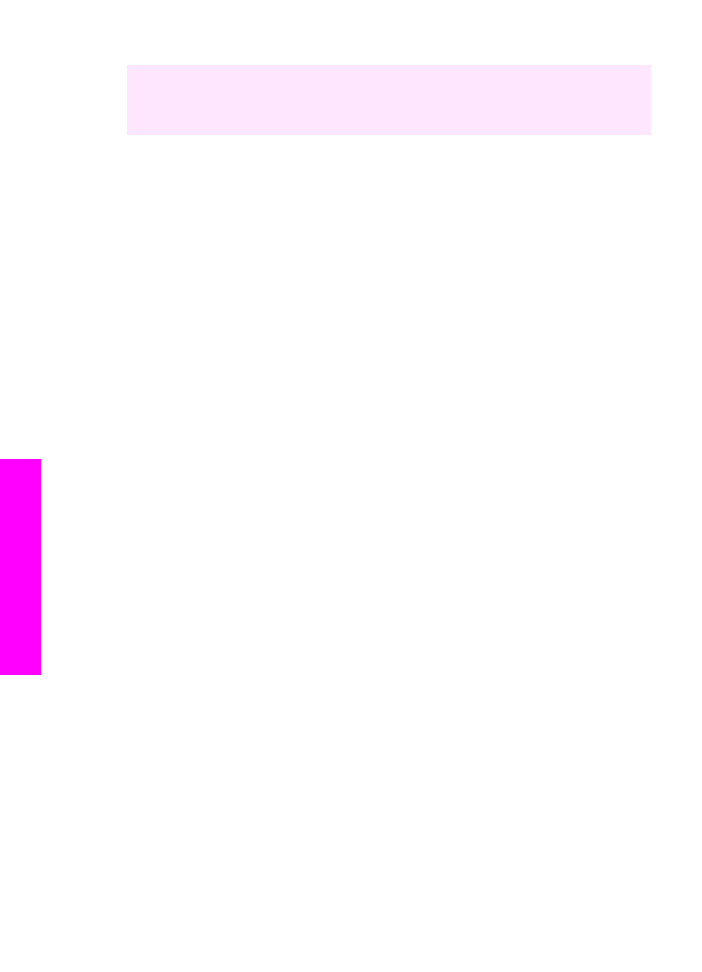
Send two-sided originals
If you have an HP two-sided printing accessory installed, you can send two-sided
originals. For information on loading paper in your accessory, read and follow the
instructions that came with the accessory.
This feature is only supported for sending black-and-white faxes. It is not available if you
are sending color faxes.
Tip
You can also print received faxes on both sides of the page. For more information,
see
Set up the HP all-in-one to print single- or two-sided faxes
.
1
Load your originals face up in the document feeder tray with the top of the page on
the left.
Note
Your originals must be loaded in the document feeder tray; sending two-
sided originals is not supported when sending a fax from the glass.
2
Enter the fax number by using the keypad.
3
In the Fax area, press
Menu
, and then press
3
.
This displays the
Fax Menu
and then selects
Two-Sided Send - Black Only
.
4
Select one of the following options:
–
If you want to send single-sided originals, press
1
to select
1-Sided Original
.
–
If you want to send two-sided originals and include a cover page, press
2
to
select
2-Sided Original with cover page
.
Chapter 11
104
HP Officejet 7300/7400 series all-in-one
Use the
fax
features
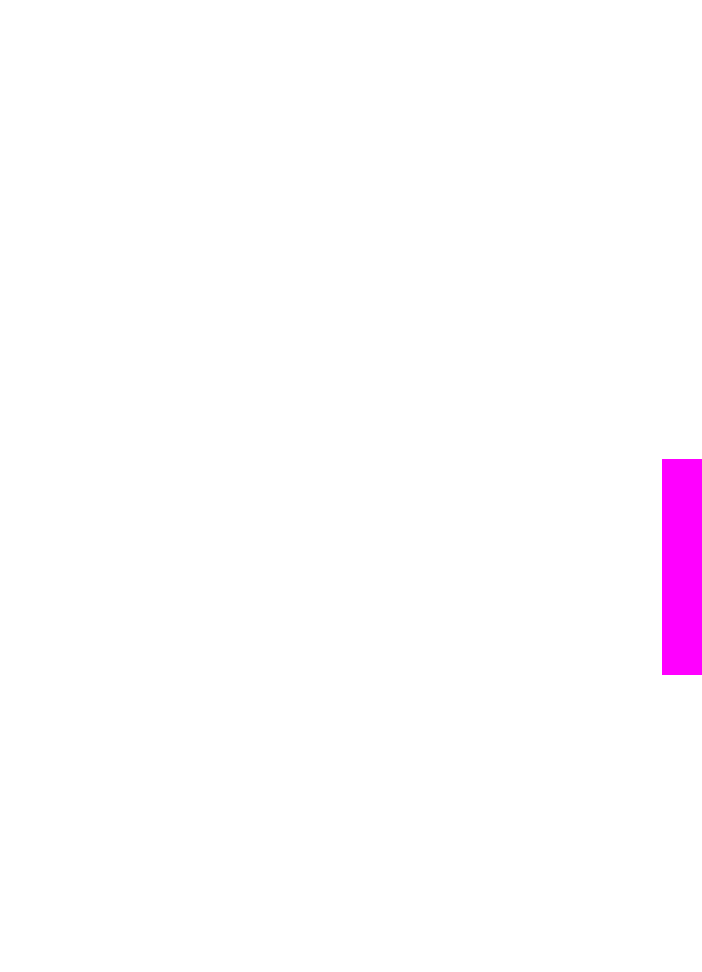
This setting scans and sends only the front of the cover page, and scans and
sends both sides of the rest of your pages. This prevents a blank page from
accidentally being sent when you include a cover page.
–
If you want to send two-sided originals and you do not have a cover page,
press
3
to select
2-Sided Original
.
This setting scans and sends both sides of all of your pages. Use this setting if
all of your originals have text on both sides.
Note
If you select
2
or
3
, make sure you do not remove the originals from the
output area before they are scanned on both sides. The HP all-in-one
scans the front side of an original, places it in the output area, and then
picks it back up to scan the opposite side. After both sides of every
page have been scanned, you can remove the originals.
5
Press
Start Fax Black
.
Note
The option you select applies only to the current fax. If you want all future
faxes you send to use this same option, change the default. For more
information, see
Set new default settings
.