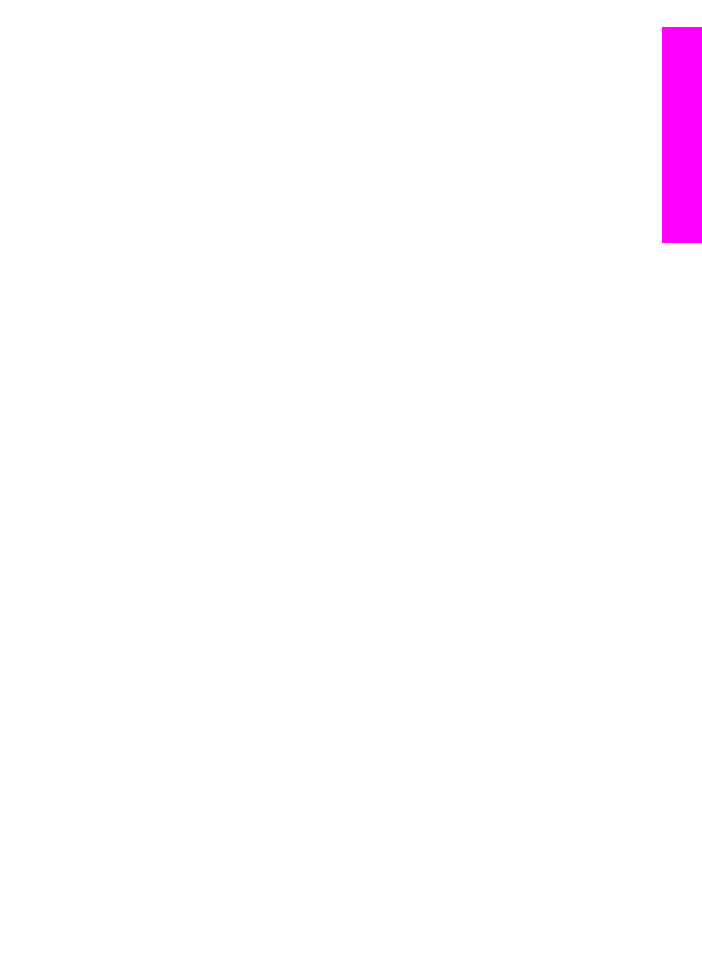
Send images using your computer
In addition to using your HP all-in-one to send images through HP Instant Share, you
can use the HP Image Zone software installed on your computer to send images. The
HP Image Zone software lets you select and edit one or more images, and then access
HP Instant Share to select a service (for example, HP Instant Share E-mail) and send
your images. At a minimum, you can share images through the following:
●
HP Instant Share E-mail (send to an e-mail address)
●
HP Instant Share E-mail (send to a device)
●
Online Albums
●
Online photo finishing (availability varies by country/region)
Note
You cannot receive image collections using the HP Image Zone software.
If you want to share images using HP Instant Share E-mail (send to a device), perform
the tasks in the bullets below:
●
Ask the recipient for the name he assigned to his network-connected device.
Note
The device name is assigned when you set up your HP Instant Share
account and register your HP all-in-one. For more information, see
Get
started
.
●
Verify that the recipient either is receiving in Open mode or has included your HP
Passport user ID in the access list for the receiving device.
For more information, see
Receive from any sender (Open mode)
and
Use the
HP Instant Share access list
.
●
Perform the operating system specific instructions following.
To send images from the HP Image Zone (Windows users)
1
Double-click the HP Image Zone icon on your desktop.
The HP Image Zone window opens on your computer. The My Images tab
appears in the window.
2
Select one or more images from the folder(s) in which they are stored.
For more information, see the onscreen HP Image Zone Help.
Note
Use the HP Image Zone image editing tools to edit your images and achieve
the results you want. For more information, see the onscreen HP Image
Zone Help.
3
Click the HP Instant Share tab.
The HP Instant Share tab appears in the HP Image Zone window.
4
In the Control area, click See All Services.
The Go Online screen appears in the Work area of the HP Instant Share tab.
User Guide
139
Use HP
Instant
Share
(networked)
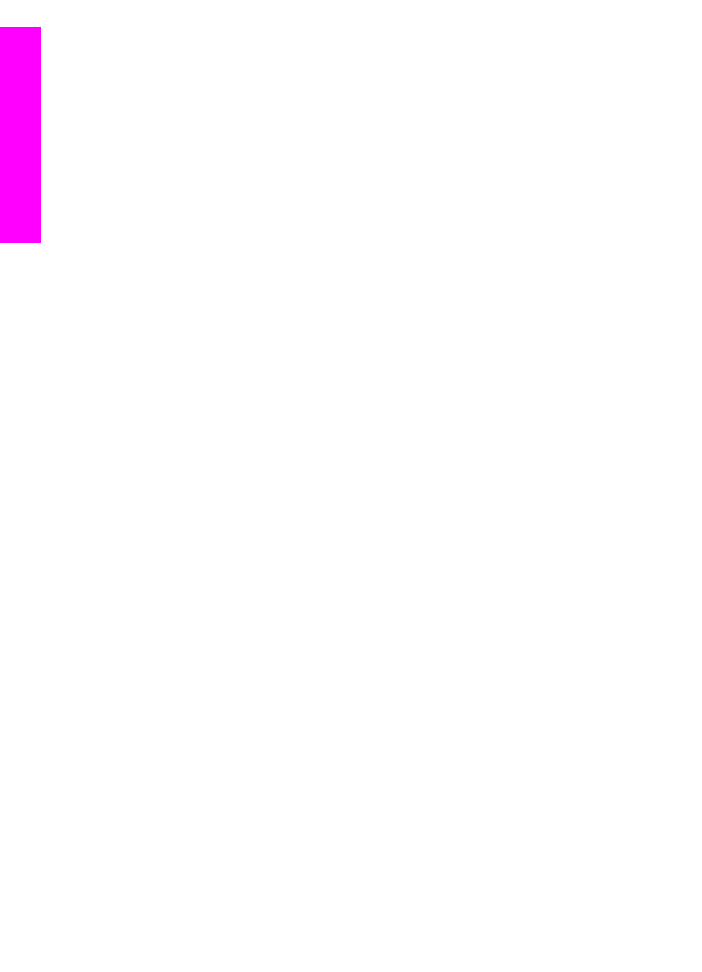
5
Click Next.
6
From the services list, select the service you want to use to send your images.
7
Follow the onscreen instructions.
For more information, see the onscreen Help.
If you want to send a collection of images to a friend or relative's network-
connected device, select HP Instant Share E-mail. In the E-mail address field
enter the name of the device followed by @send.hp.com. You will be prompted to
sign in to HP Instant Share with your HP Passport userid and password.
Note
If you have not previously set up HP Instant Share, click I need an HP
Passport account on the Sign in with HP Passport screen. Obtain an HP
Passport user ID and password. At the Region and Terms of Use screen,
select your country/region, and accept the Terms of Use.
To send images from the HP Image Zone (Macintosh OS X v10.1.5 and later
users)
Note
Macintosh OS X v10.2.1 and v10.2.2 are not supported.
1
Select the HP Image Zone icon from the Dock.
The HP Image Zone opens on your desktop.
2
In the HP Image Zone, click the Services button at the top of the window.
A list of applications appears in the lower part of the HP Image Zone.
3
Choose HP Instant Share from the list of applications.
The HP Instant Share client application software opens on your computer.
4
Add the images you want to share to the HP Instant Share window.
For more information, see the HP Instant Share section of the HP Image Zone
Help.
5
When you have added all of the images, click Continue.
6
Follow the onscreen instructions.
7
From the services list, select the service you want to use to send your images.
8
Follow the onscreen instructions.
For more information, see the onscreen Help.
If you want to send a collection of images to a friend or relative's network-
connected device, select HP Instant Share E-mail. In the E-mail address field
enter the name of the device followed by @send.hp.com. You will be prompted to
sign in to HP Instant Share with your HP Passport userid and password.
Note
If you have not previously set up HP Instant Share, click I need an HP
Passport account on the Sign in with HP Passport screen. Obtain an HP
Passport user ID and password. At the Region and Terms of Use screen,
select your country/region, and accept the Terms of Use.