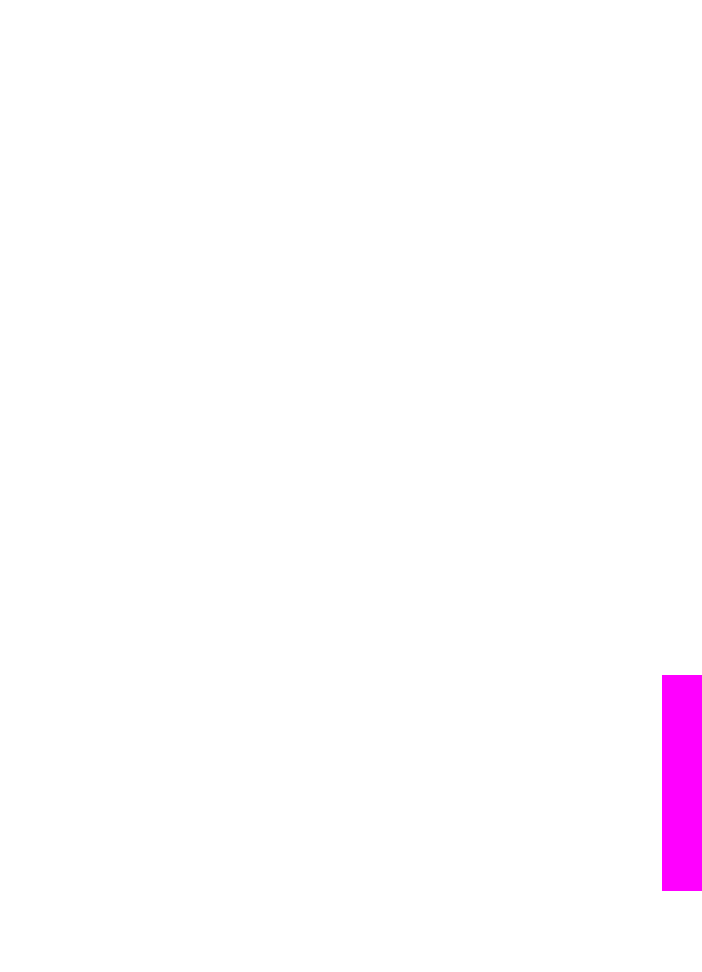
Hardware setup troubleshooting
Use this section to solve any problems you might encounter while setting up the
HP all-in-one hardware.
My HP all-in-one does not turn on
User Guide
167
Troubleshooting
information
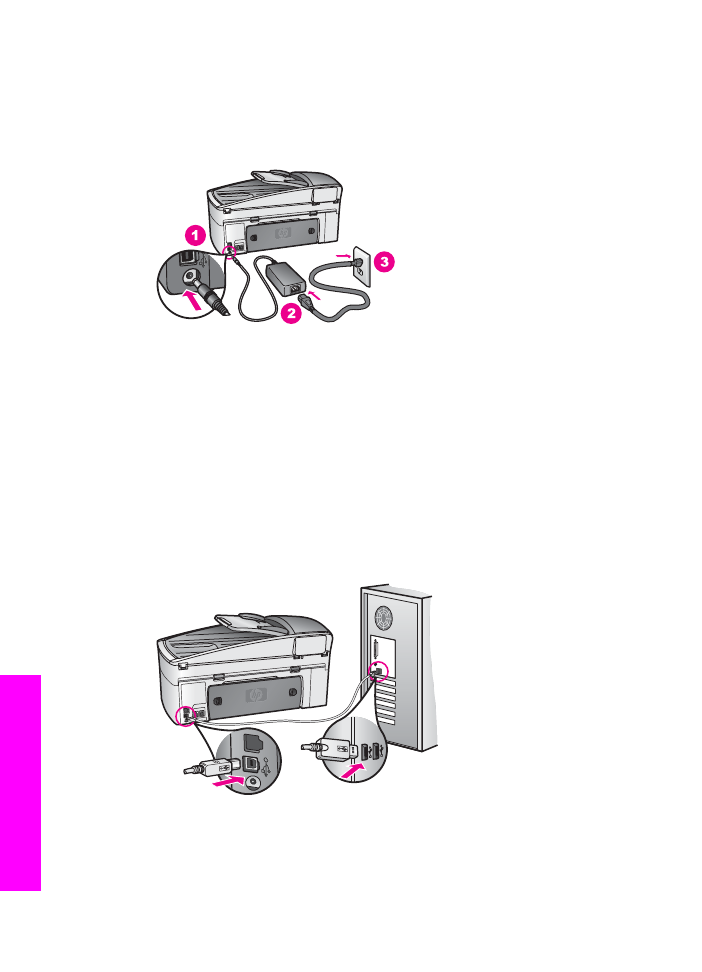
Solution
Make sure each of the power cords is firmly connected, and wait a few seconds for
the HP all-in-one to turn on. If this is the first time you have turned on the HP all-
in-one, it can take up to a minute to turn on. Also, if the HP all-in-one is plugged in
to a power strip, make sure the power strip is turned on.
My USB cable is not connected
Solution
You must first install the software that came with your HP all-in-one before
connecting the USB cable. During installation, do not plug in the USB cable until
prompted by the onscreen instructions. Connecting the USB cable before prompted
can cause errors.
Once you have installed the software, connecting your computer to your HP all-in-
one with a USB cable is straightforward. Simply plug one end of the USB cable into
the back of your computer and the other into the back of the HP all-in-one. You can
connect to any USB port on the back of your computer.
Note
AppleTalk is not supported.
I received a message on the color graphics display to attach the control panel
overlay
Chapter 16
168
HP Officejet 7300/7400 series all-in-one
Troubleshooting
information
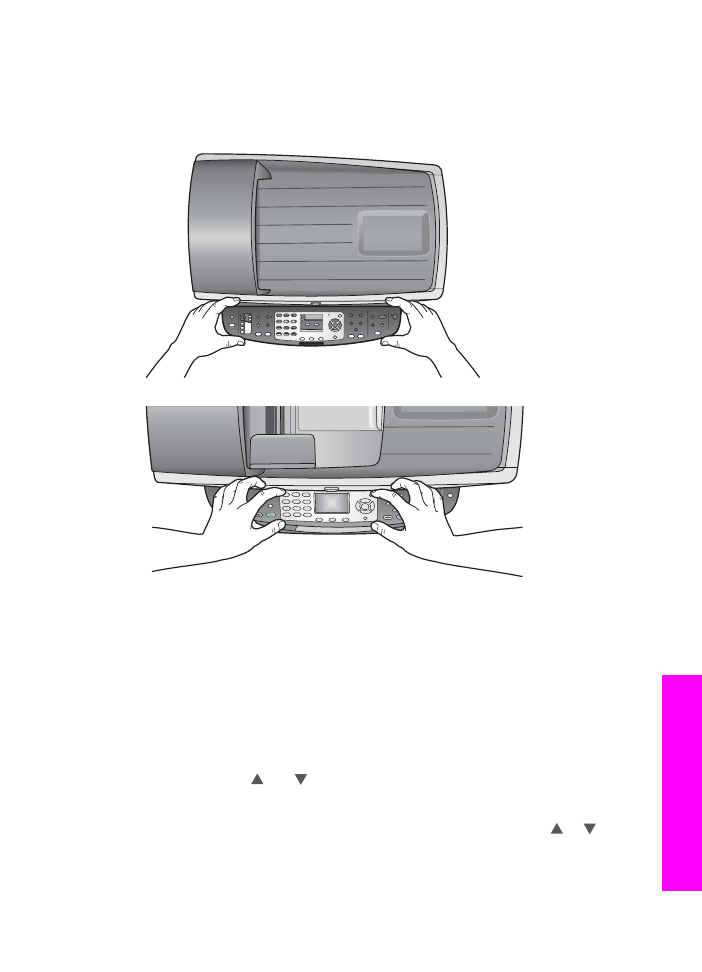
Solution
This might mean the control panel overlay is not attached, or it is attached
incorrectly. Make sure to align the overlay over the buttons on the top of the
HP all-in-one and snap it firmly into place.
The color graphics display shows the wrong language
Solution
Usually, you set the language and country/region when you first set up the HP all-
in-one. However, you can change these settings at any time by using the following
procedure:
1
Press
Setup
.
2
Press
7
, and then press
1
.
This selects
Preferences
, and then selects
Set Language & Country/Region
.
A list of languages appears. You can scroll through the list of languages by
pressing the and arrows.
3
When your language is highlighted, press
OK
.
4
When prompted, press
1
for Yes or
2
for No.
The countries/regions for the selected language appear. Press or to
scroll through the list.
5
Use the keypad to enter the two-digit number for the appropriate country/
region.
User Guide
169
Troubleshooting
information
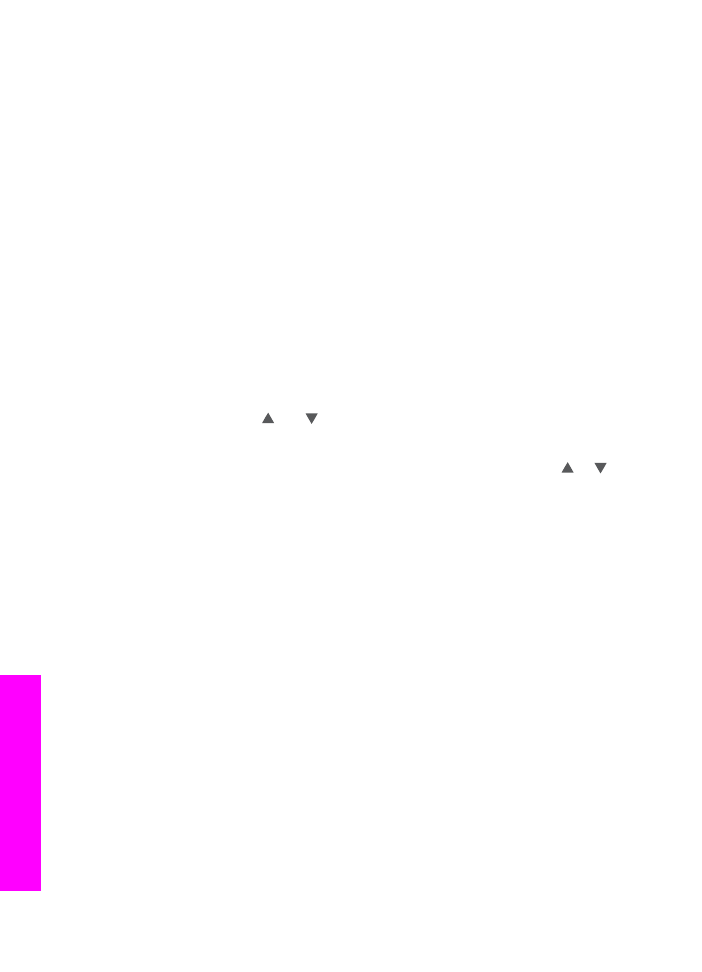
6
When prompted, press
1
for Yes or
2
for No.
Print a
Self-Test Report
to confirm the language and country/region:
1
Press
Setup
.
2
Press
1
, and then press
4
.
This selects
Print Report
, and then selects
Self-Test Report
.
The wrong measurements are showing in menus on the color graphics display
Solution
You may have selected the incorrect country/region when setting up your HP all-
in-one. The country/region you select determines the paper sizes shown on the
color graphics display.
To change the country/region, you must first set the default language again.
Usually, you set the language and country/region when you first set up the HP all-
in-one. However, you can change these settings at any time by using the following
procedure:
1
Press
Setup
.
2
Press
7
, and then press
1
.
This selects
Preferences
, and then selects
Set Language & Country/Region
.
A list of languages appears. You can scroll through the list of languages by
pressing the and arrows.
3
When your language is highlighted, press
OK
.
4
When prompted, press
1
for Yes or
2
for No.
The countries/regions for the selected language appear. Press or to
scroll through the list.
5
Use the keypad to enter the two-digit number for the appropriate country/
region.
6
When prompted, press
1
for Yes or
2
for No.
Print a
Self-Test Report
to confirm the language and country/region:
1
Press
Setup
.
2
Press
1
, and then press
4
.
This selects
Print Report
, and then selects
Self-Test Report
.
I received a message on the color graphics display to align the print cartridges
Solution
The HP all-in-one prompts you to align cartridges every time you install a new print
cartridge. For more information, see
Align the print cartridges
.
Note
If you remove and reinstall the same print cartridge, the HP all-in-one will
not prompt you to align the print cartridges. The HP all-in-one remembers
the alignment values for that print cartridge, so you do not need to realign
the print cartridges.
I received a message on the color graphics display that the print cartridge
alignment failed
Cause
The incorrect type of paper is loaded in the input tray.
Chapter 16
170
HP Officejet 7300/7400 series all-in-one
Troubleshooting
information
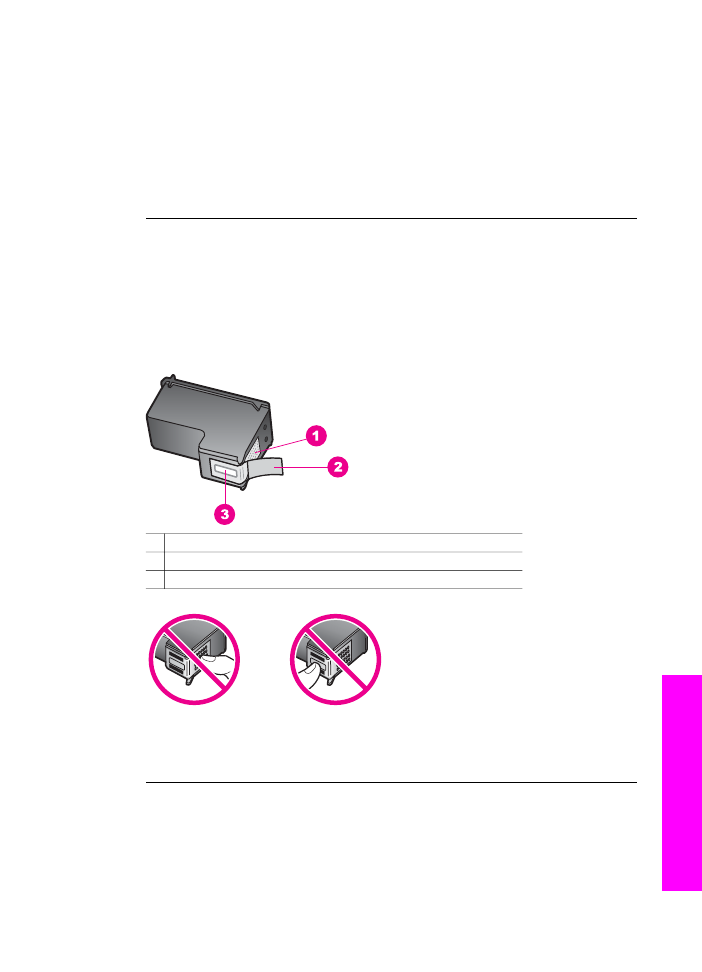
Solution
If you have colored paper loaded in the input tray when you align the print
cartridges, the alignment fails. Load unused plain white letter or A4 paper into the
input tray, and then try the alignment again. If the alignment fails again, you might
have a defective sensor or print cartridge.
Contact HP Support. Go to
www.hp.com/support
. If prompted, choose your
country/region, and then click Contact HP for information on calling for technical
support.
Cause
Protective tape is covering the print cartridges.
Solution
Check each print cartridge. If the plastic tape is still covering the ink nozzles, gently
remove the plastic tape by using the pink pull tab. Do not touch the ink nozzles or
the copper-colored contacts.
1 Copper-colored contacts
2 Plastic tape with pink pull tab (must be removed before installing)
3 Ink nozzles under tape
Reinsert the print cartridges and verify that they are fully inserted and locked in
place.
Cause
The contacts on the print cartridge are not touching the contacts in the print
carriage.
User Guide
171
Troubleshooting
information
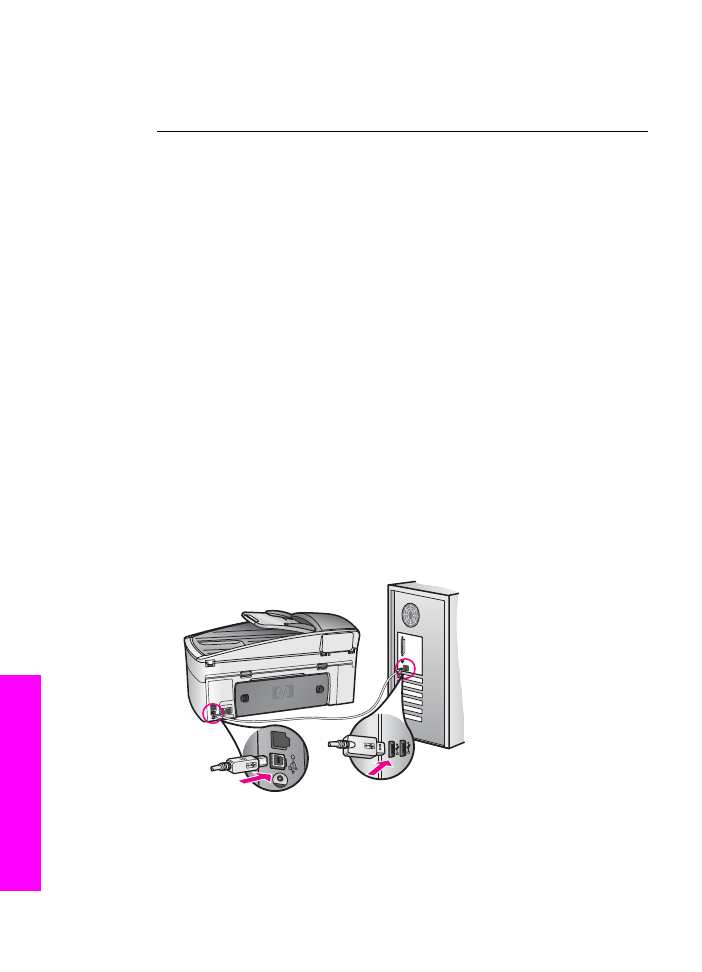
Solution
Remove and then reinsert the print cartridges. Verify that they are fully inserted and
locked in place.
Cause
The print cartridge or sensor is defective.
Solution
Contact HP Support. Go to
www.hp.com/support
. If prompted, choose your
country/region, and then click Contact HP for information on calling for technical
support.
The HP all-in-one does not print
Solution
If your HP all-in-one and computer are not communicating with each other, try the
following:
●
Check the USB cable. If you are using an older cable, it might not be working
properly. Try connecting it to another product to see if the USB cable works. If
you experience problems, the USB cable might need to be replaced. Also
verify that the cable does not exceed 3 meters (9.8 feet) in length.
●
Make sure your computer is USB ready. Some operating systems, such as
Windows 95 and Windows NT, do not support USB connections. Check the
documentation that came with your operating system for more information.
●
Check the connection from your HP all-in-one to your computer. Verify that the
USB cable is securely plugged into the USB port on the back of your HP all-
in-one. Make sure the other end of the USB cable is plugged into a USB port
on your computer. After the cable is connected properly, turn your HP all-in-
one off and then on again.
Chapter 16
172
HP Officejet 7300/7400 series all-in-one
Troubleshooting
information
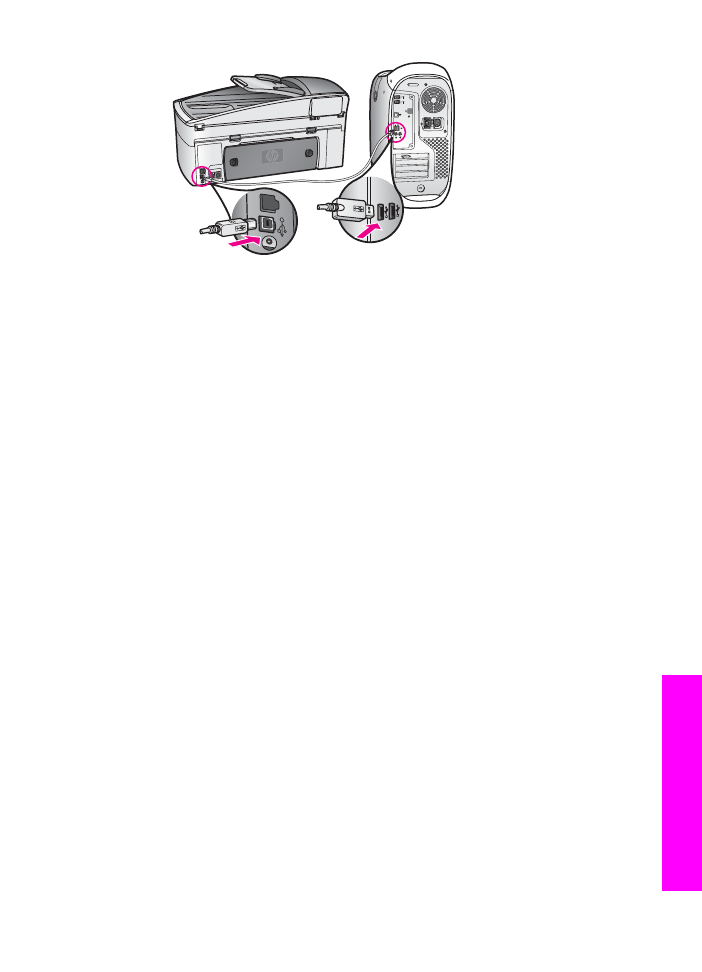
●
Check other printers or scanners. You might need to disconnect older products
from your computer.
●
If your HP all-in-one is networked, see the Network Guide that came with your
HP all-in-one.
●
After you check the connections, try restarting your computer. Turn your
HP all-in-one off and then on again.
●
If necessary, remove and then install the HP Image Zone software again. Get
on uninstalling the software.
●
If necessary, remove and then install the HP Image Zone software again. For
more information on uninstalling the software, see the printed User Guide that
came with your HP all-in-one.
For more information on setting up your HP all-in-one and connecting it to your
computer, see the Setup Guide that came with your HP all-in-one.
I received a message on the color graphics display about a paper jam or a
blocked carriage
Solution
If either a paper jam or blocked carriage error message appears on the color
graphics display, there might be some packing material inside the HP all-in-one.
Lift open the print-carriage access door to expose the print cartridges and remove
any packing material (such as tape or cardboard) or any other foreign objects
blocking the carriage path.