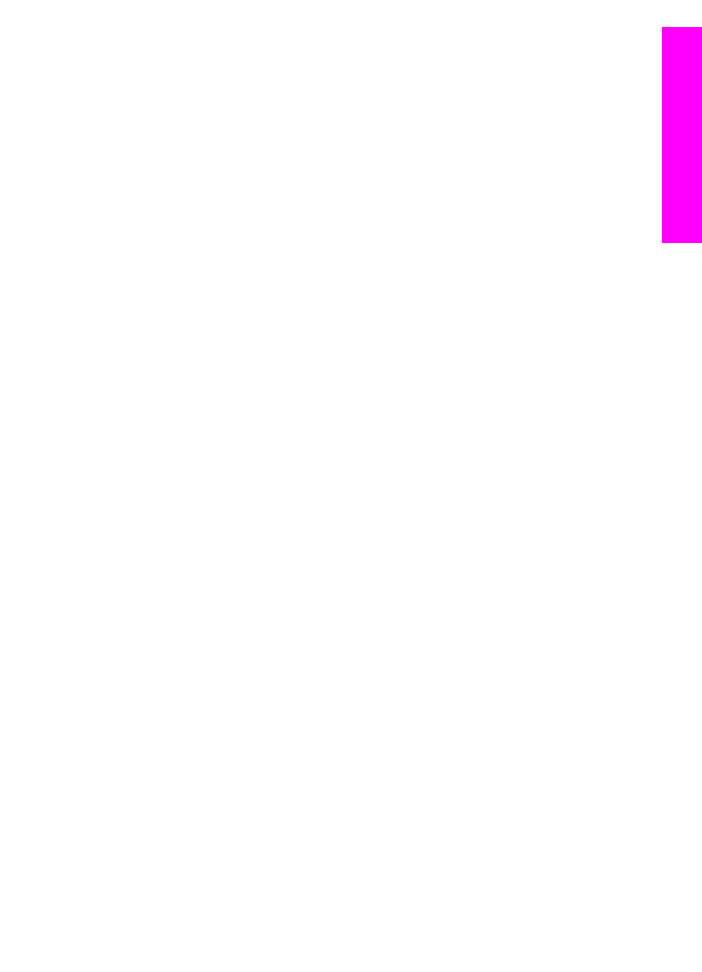
Print from a software application
Most print settings are automatically handled by the software application you are
printing from or by HP ColorSmart technology. You need to change the settings
manually only when you change print quality, print on specific types of paper or
transparency film, or use special features.
To print from the software application you used to create your document
(Windows users)
1
Make sure you have paper loaded in the input tray.
2
On the File menu in your software application, click Print.
3
Select the HP all-in-one as the printer.
4
If you need to change settings, click the button that opens the Properties dialog
box.
Depending on your software application, this button might be called Properties,
Options, Printer Setup, or Printer.
5
Select the appropriate options for your print job by using the features available in
the Paper/Quality, Finishing, Effects, Basics, and Color tabs.
Tip
You can easily print your job with a set of default settings based on the type
of job you want to print. On the Printing Shortcuts tab, click a type of print
task in the What do you want to do? list. The default settings for that type of
print task are set, and summarized on the Printing Shortcuts tab. If
necessary, you can adjust the settings here, or you can make your changes
on the other tabs in the Properties dialog box.
6
Click OK to close the Properties dialog box.
7
Click Print or OK to begin printing.
User Guide
73
from
your
computer
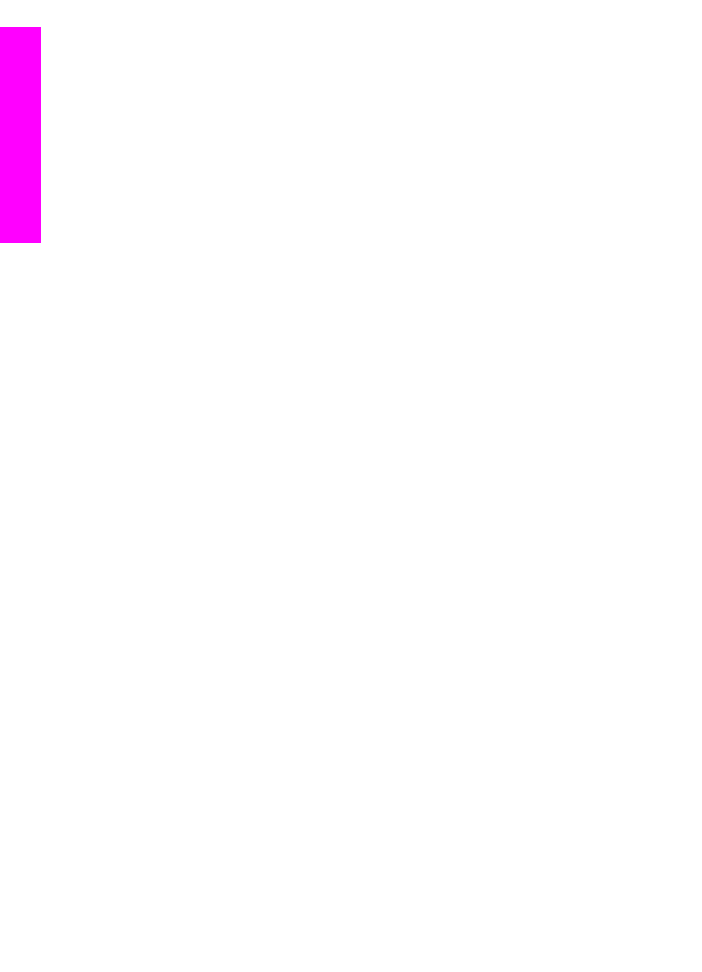
To print from the software application you used to create your document
(Macintosh users)
1
Make sure you have paper loaded in the input tray.
2
Select the HP all-in-one in the Chooser (OS 9), Print Center (OS 10.2 or earlier),
or Printer Setup Utility (OS 10.3 or later) before you begin printing.
3
From the File menu in your software application, choose Page Setup.
The Page Setup dialog box appears, allowing you to specify the paper size,
orientation, and scaling.
4
Specify the page attributes:
–
Choose the paper size.
–
Select the orientation.
–
Enter the scaling percentage.
Note
For OS 9, the Page Setup dialog box also includes options to print a
mirrored (or reversed) version of the image, and to adjust the page margins
for two-sided printing.
5
Click OK.
6
From the File menu in your software application, choose Print.
The Print dialog box appears. If you are using OS 9, the General panel opens. If
you are using OS X, the Copies & Pages panel opens.
7
Change the print settings for each option in the pop-up menu, as appropriate for
your project.
8
Click Print to begin printing.