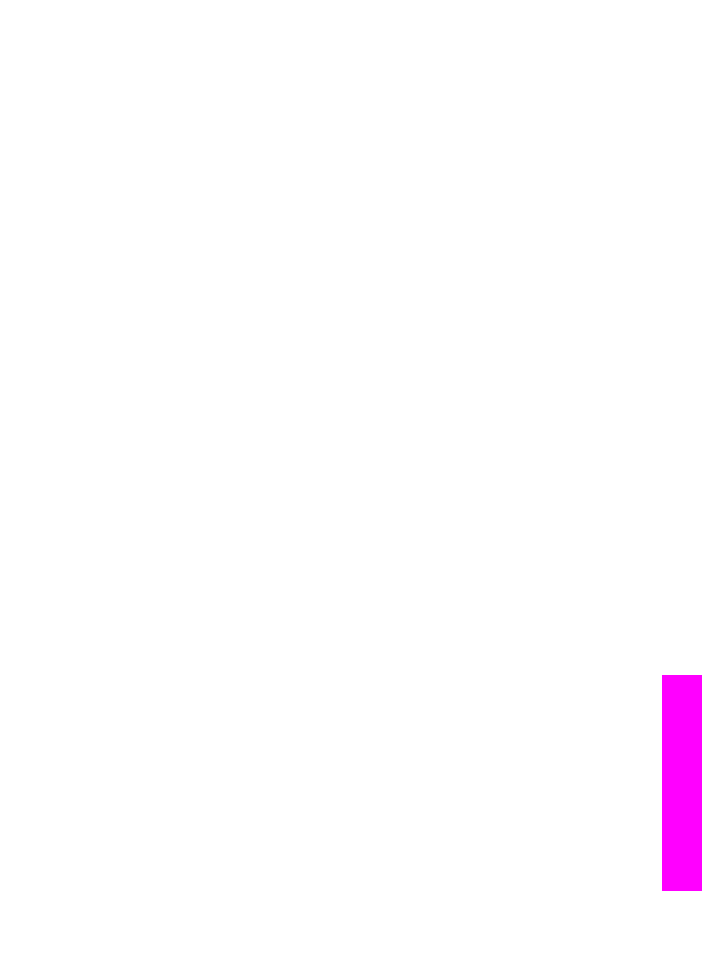
Fehlerbehebung beim Papier
Verwenden Sie zum Vermeiden von Papierstaus nur die Papiertypen, die für Ihren
HP All-in-One empfohlen werden. Eine Liste der empfohlenen Papiertypen finden Sie
in der Online-Hilfe zu HP Image Zone oder unter
www.hp.com/support
.
Benutzerhandbuch
201
Fehlerbehebung
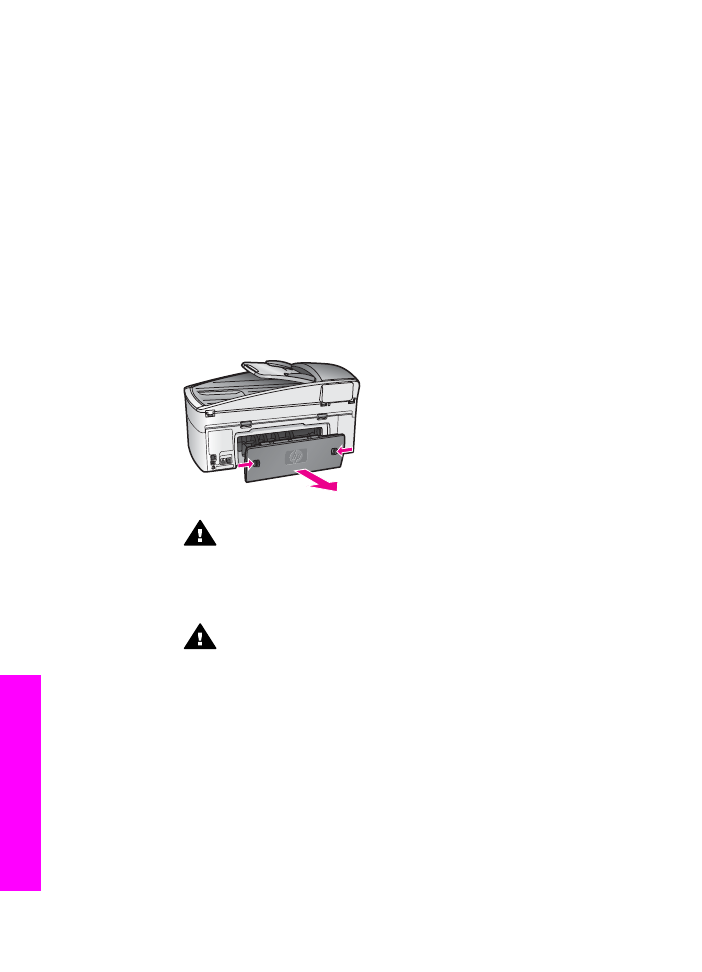
Legen Sie kein gewelltes oder zerknittertes Papier oder Papier mit umgeknickten oder
abgerissenen Kanten in das Zufuhrfach ein. Weitere Informationen finden Sie unter
Vermeiden von Papierstaus
.
Wenn sich das Papier in Ihrem Gerät staut, befolgen Sie die folgenden Anweisungen,
um den Papierstau zu beseitigen.
Papier hat sich im HP All-in-One gestaut
Lösung
1
Drücken Sie die Laschen der hinteren Klappe zum Beseitigen von
Papierstaus wie in der Abbildung nach innen.
Wenn Ihr HP All-in-One mit dem Zubehör für beidseitiges Drucken geliefert
wurde, verfügt Ihr Gerät möglicherweise nicht über die hier dargestellte
hintere Klappe zum Beseitigen von Papierstaus. Sie müssen stattdessen das
Zubehör entfernen, um einen Papierstau beseitigen zu können. Weitere
Informationen erhalten Sie im Handbuch, das im Lieferumfang Ihres
Zubehörs für beidseitigen Druck enthalten ist.
Vorsicht
Wenn Sie versuchen, einen Papierstau von der
Vorderseite des HP All-in-One zu beseitigen, kann der
Druckmechanismus beschädigt werden. Beseitigen Sie Papierstaus
stets durch die hintere Klappe.
2
Ziehen Sie das Papier vorsichtig aus den Walzen heraus.
Warnung
Wenn das Papier reißt, während Sie versuchen, es
zwischen den Walzen hervorzuziehen, untersuchen Sie Walzen und
Rädchen gründlich auf zurückgebliebene Papierstückchen, die nicht
im Gerät verbleiben sollten. Wenn Sie nicht alle Papierreste aus dem
HP All-in-One entfernen, kommt es mit großer Wahrscheinlichkeit zu
weiteren Papierstaus.
3
Bringen Sie die hintere Klappe zum Beseitigen von Papierstaus wieder an.
Drücken Sie die Klappe vorsichtig hinein, bis sie einrastet.
4
Drücken Sie
OK
, um den aktuellen Druckauftrag fortzusetzen.
Papier ist im automatischen Vorlageneinzug eingeklemmt
Lösung
1
Ziehen Sie den Vorlageneinzug vom HP All-in-One weg, um diesen zu
entfernen.
2
Heben Sie die Abdeckung des automatischen Vorlageneinzugs an.
Kapitel 16
202
HP Officejet 7300/7400 Series All-in-One
Fehlerbehebung
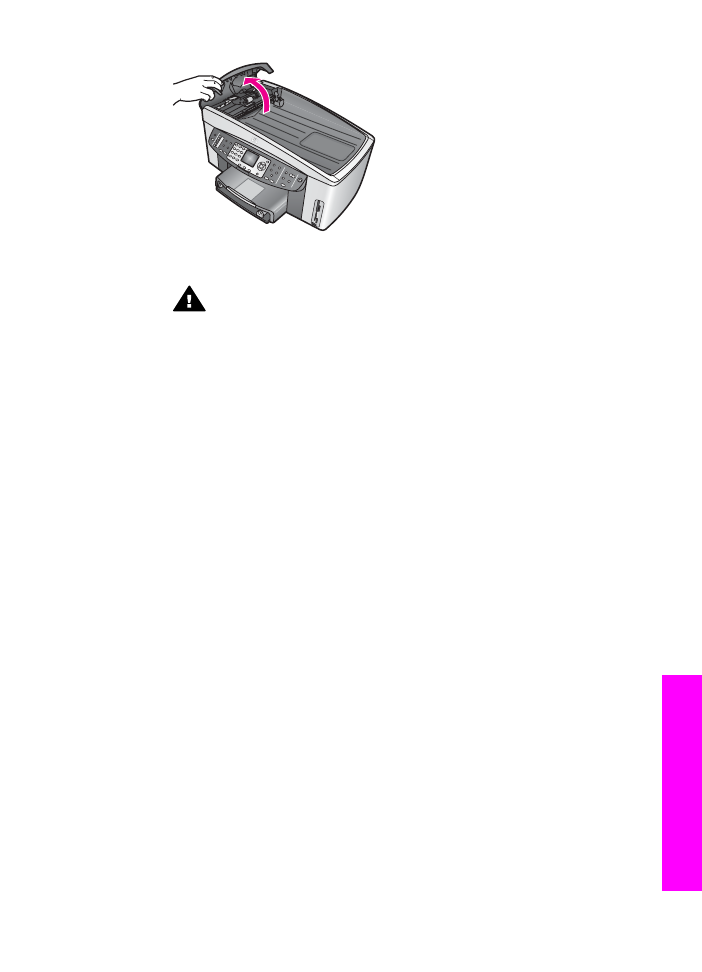
3
Ziehen Sie das Papier vorsichtig aus den Walzen heraus.
Warnung
Wenn das Papier reißt, während Sie versuchen, es
zwischen den Walzen hervorzuziehen, untersuchen Sie Walzen und
Rädchen gründlich auf Papierreste, die nicht im automatischen
Vorlageneinzug verbleiben dürfen. Wenn Sie nicht alle Papierreste
aus dem HP All-in-One entfernen, kommt es mit großer
Wahrscheinlichkeit zu weiteren Papierstaus.
Im äußerst seltenen Fall eines hartnäckigen Papierstaus müssen Sie
möglicherweise die vordere Blende des automatischen
Vorlageneinzugs abnehmen und die Einzugsvorrichtung anheben, um
abgerissenes Papier aus tieferen Bereichen innerhalb des
automatischen Vorlageneinzugs zu entfernen. Weitere Informationen
finden Sie unter
Der automatische Vorlageneinzug zieht zu viele oder
überhaupt keine Seiten ein
.
4
Schließen Sie die Abdeckung des automatischen Vorlageneinzugs und
bringen Sie das Fach des Vorlageneinzugs wieder an.
Im optionalen Zubehör für beidseitigen Druck ist ein Papierstau aufgetreten
Lösung
Unter Umständen müssen Sie das optionale Zubehör für beidseitigen Druck
abnehmen. Weitere Informationen erhalten Sie im Handbuch, das im
Lieferumfang Ihres Zubehörs für beidseitigen Druck enthalten ist.
Hinweis
Wenn Sie den HP All-in-One vor Beseitigung des Papierstaus
ausgeschaltet haben, schalten Sie ihn wieder ein und starten Sie den
Druck-, Kopier- oder Faxauftrag erneut.
Der automatische Vorlageneinzug zieht zu viele oder überhaupt keine Seiten
ein
Mögliche Ursache
Sie müssen das Separatorpad oder die Walzen innerhalb des automatischen
Vorlageneinzugs reinigen. Bleistiftreste, Wachs und Tinte können sich nach
längerem Gebrauch auf den Walzen und dem Separatorpad ablagern. Dies kann
Benutzerhandbuch
203
Fehlerbehebung
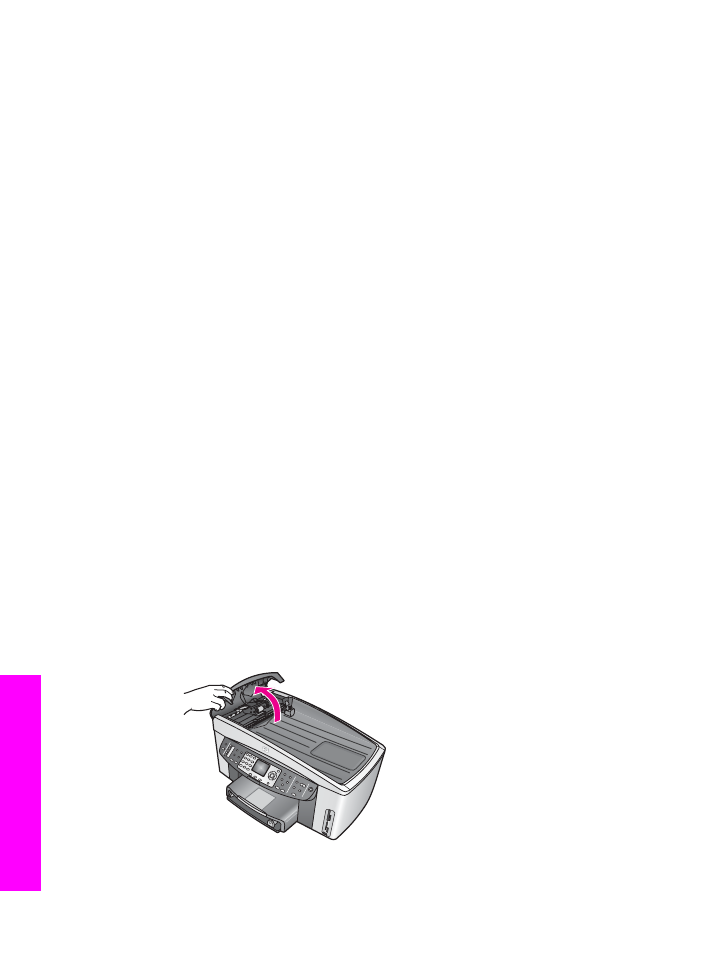
auch bei handgeschriebenen Originalen oder Originalen mit hohem Tintenauftrag
geschehen.
●
Wenn der automatische Vorlageneinzug überhaupt keine Seiten einzieht,
müssen die Walzen innerhalb des automatischen Vorlageneinzugs gereinigt
werden.
●
Wenn der automatische Vorlageneinzug mehrere Seiten anstelle von
Einzelblättern einzieht, muss das Separatorpad innerhalb des automatischen
Vorlageneinzugs gereinigt werden.
Lösung
Legen Sie ein oder zwei Blatt nicht bedruckten weißen Normalpapiers in den
Vorlageneinzug ein. Drücken Sie dann die Taste
START KOPIEREN Schwarz
,
damit die Blätter durch den automatischen Vorlageneinzug geführt werden. Das
Normalpapier löst und absorbiert Rückstände auf den Walzen und dem
Separatorpad.
Tipp
Wenn der automatische Vorlageneinzug das Papier nicht einzieht, reinigen
Sie zunächst die vordere Walze. Wischen Sie die Walze mit einem
weichen fusselfreien Tuch ab, das leicht mit destilliertem Wasser
angefeuchtet wurde.
Besteht das Problem danach weiterhin oder zieht der automatische
Vorlageneinzug das Normalpapier nicht ein, können Sie die Walzen und das
Separatorpad manuell reinigen. Entfernen Sie die vordere Blende vom
automatischen Vorlageneinzug, um Zugang zur Einzugsvorrichtung im Inneren
des automatischen Vorlageneinzugs zu erhalten. Reinigen Sie die Walzen und
das Separatorpad und bringen Sie die vordere Blende wieder an. Beachten Sie
dabei die folgenden Anweisungen.
So nehmen Sie die vordere Blende vom automatischen Vorlageneinzug ab
1
Entfernen Sie alle Originale aus dem Vorlageneinzug.
Tipp
Sie können den automatischen Vorlageneinzug möglicherweise
besser handhaben, wenn Sie zunächst das Papierfach entfernen.
2
Heben Sie die Abdeckung des automatischen Vorlageneinzugs an (siehe
Grafik 1).
Grafik 1
Kapitel 16
204
HP Officejet 7300/7400 Series All-in-One
Fehlerbehebung
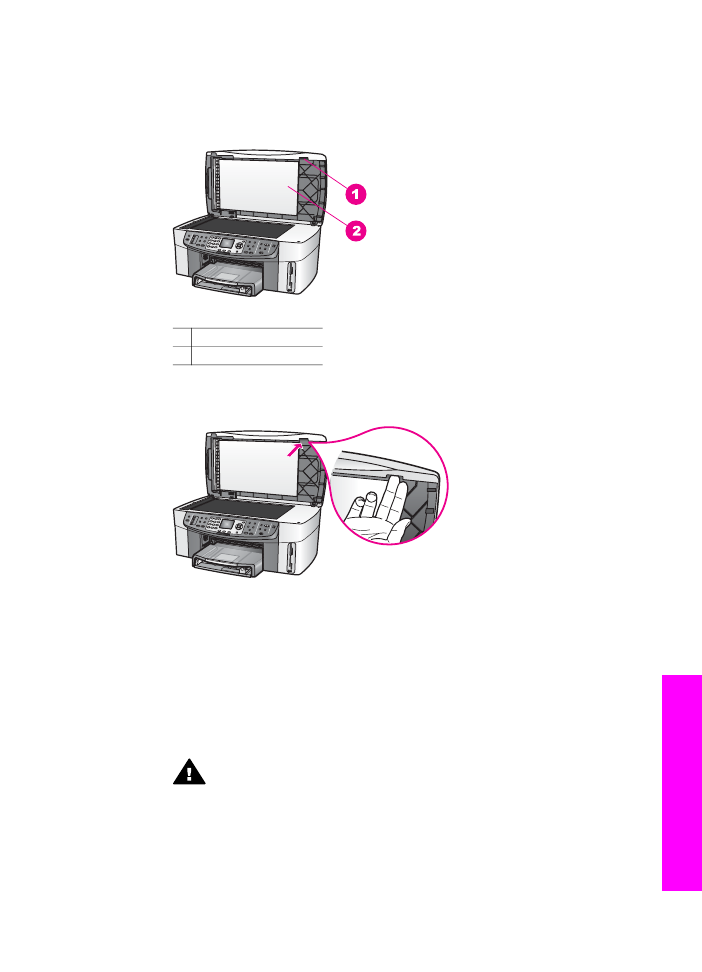
3
Heben Sie die Abdeckung des HP All-in-One an, so als ob Sie ein Original
auf das Vorlagenglas auflegen möchten.
Grafik 2 zeigt die geöffnete Abdeckung und die Position der Kerbe (1) an der
oberen rechten Kante der Abdeckungsunterseite (2).
Grafik 2
1 Kerbe
2 Abdeckungsunterseite
4
Legen Sie einen oder zwei Finger in die Kerbe (siehe Grafik 3).
Grafik 3
5
Senken Sie die Abdeckung nach unten, bis diese fast geschlossen ist, und
halten Sie die Abdeckung mit den Fingern in der Kerbe.
6
Drücken Sie mit Ihren Daumen gegen die Oberseite der vorderen Blende (1),
während Sie die Unterseite mit Ihren Fingern von der rechten Seite des
HP All-in-One abziehen (siehe Grafik 4).
Führen Sie eine leichte Drehbewegung aus, damit sich die Blende leichter
von der rechten Seite löst.
Warnung
Ziehen Sie die vordere Blende noch nicht vollständig ab.
Links außen innerhalb der vorderen Blende befindet sich eine
Kunststoffarretierung, die die vordere Blende besser in Position hält.
Wenn Sie die vordere Blende sofort vollständig abziehen, kann dies
zu Schäden an der Kunststoffarretierung innerhalb der Blende führen.
Benutzerhandbuch
205
Fehlerbehebung
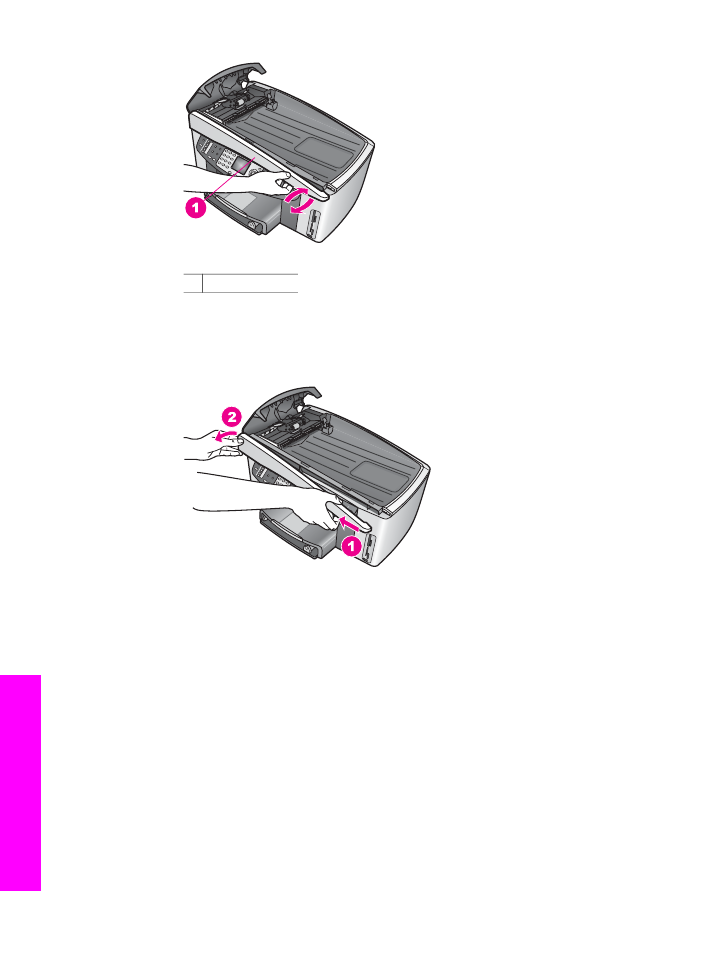
Grafik 4
1 Vordere Blende
7
Schieben Sie die vordere Blende (1) wie in Grafik 5 gezeigt, bis die
Kunststoffarretierung auf der linken Seite keinen Teil des HP All-in-One mehr
berührt. Schieben Sie die Blende dann vollständig vom Gerät (2) herunter.
Grafik 5
So reinigen Sie die Walzen oder das Separatorpad
1
Heben Sie die Einzugsvorrichtung (2) wie in Grafik 6 gezeigt mit Hilfe des
blaugrünen Griffs (1) an.
Kapitel 16
206
HP Officejet 7300/7400 Series All-in-One
Fehlerbehebung
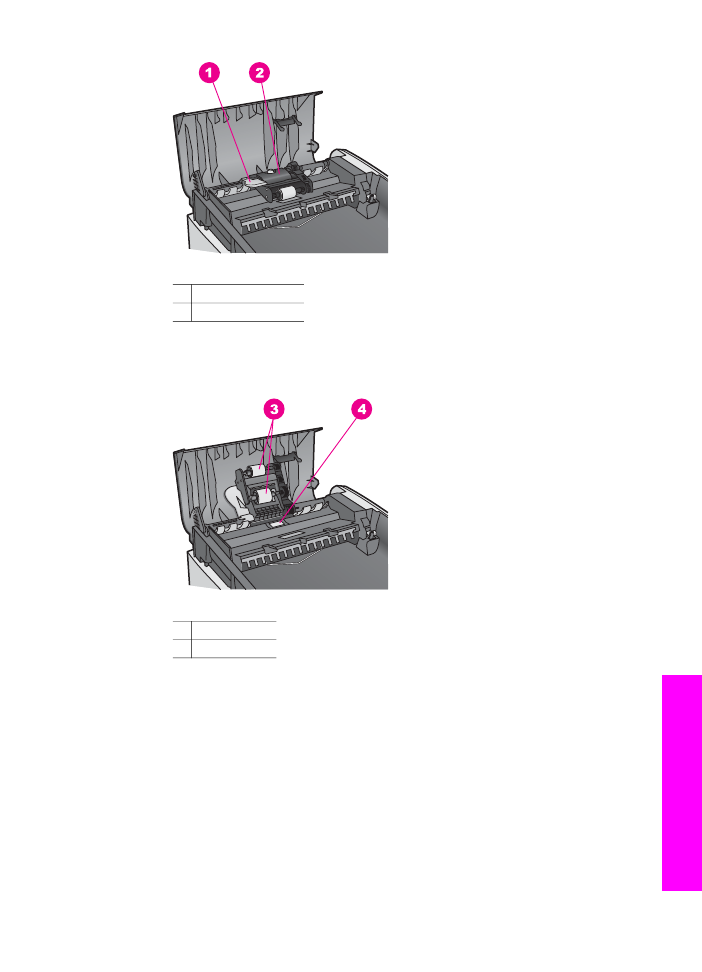
Grafik 6
1 Griff
2 Einzugsbaugruppe
Daraufhin haben Sie Zugang zu den Walzen (3) und zum Separatorpad (4),
siehe Grafik 7.
Grafik 7
3 Walzen
4 Separatorpad
2
Feuchten Sie ein sauberes fusselfreies Tuch leicht mit destillierten Wasser
an und wringen Sie überschüssige Flüssigkeit aus dem Tuch.
3
Wischen Sie mit dem angefeuchteten Tuch die Rückstände von den Walzen
und vom Separatorpad ab.
4
Wenn sich die Rückstände nicht mit destilliertem Wasser entfernen lassen,
verwenden Sie Isopropylalkohol.
5
Senken Sie die Einzugsvorrichtung wieder mit Hilfe des blaugrünen Griffs ab.
So bringen Sie die vordere Blende wieder am automatischen
Vorlageneinzug an
1
Hängen Sie die vordere Blende wie in Grafik 8 gezeigt an der linken Seite
des HP All-in-One ein, so dass die Kunststoffarretierung (2) links außen
Benutzerhandbuch
207
Fehlerbehebung
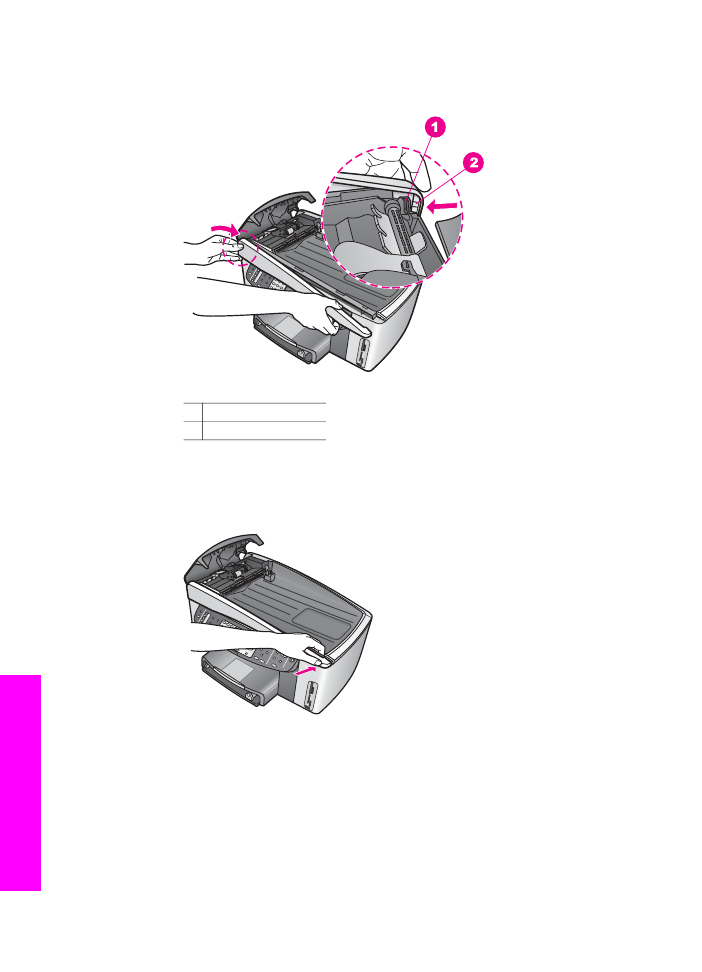
innerhalb der Blende in die Kerbe (1) an der Vorderseite des automatischen
Vorlageneinzugs greift.
Grafik 8
1 Kerbe
2 Kunststoffarretierung
2
Richten Sie die rechte Kante der vorderen Blende an der rechten Seite des
HP All-in-One aus. Drücken Sie dann die rechte Seite der vorderen Blende
nach unten, bis diese fest einrastet (siehe Grafik 9).
Grafik 9
3
Drücken Sie mit Ihren Händen (siehe Grafik 10) auf den mittleren Teil der
vorderen Blende, bis der mittlere Teil einrastet.
Sie sollten jeweils ein Klickgeräusch hören, wenn die linke Seite bzw. die
rechte Seite einrastet.
Kapitel 16
208
HP Officejet 7300/7400 Series All-in-One
Fehlerbehebung
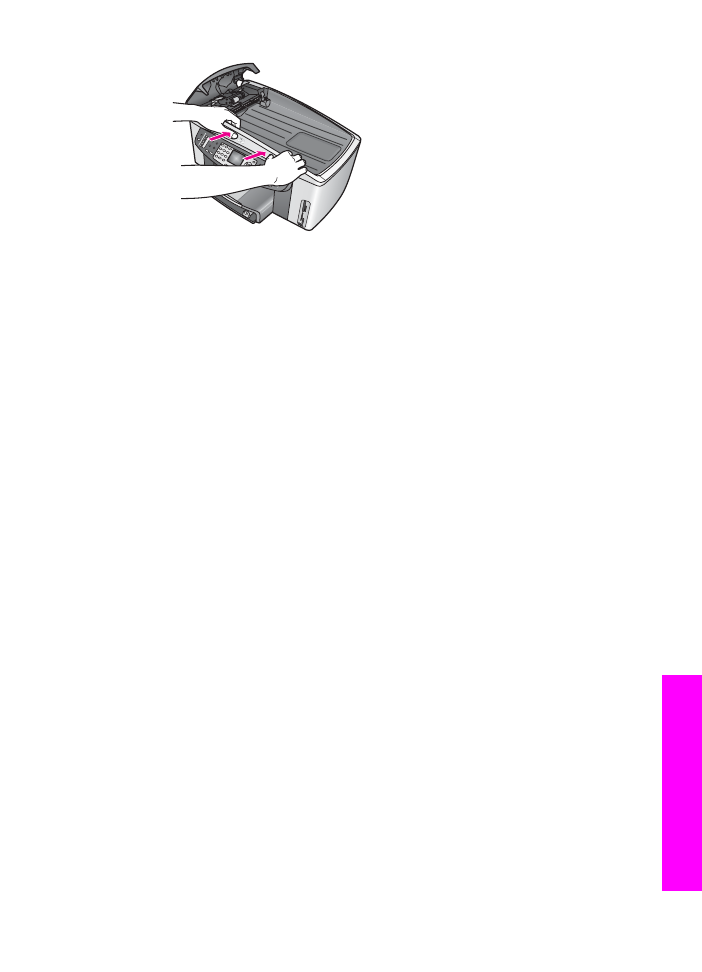
Grafik 10
4
Schließen Sie die Abdeckung des automatischen Vorlageneinzugs.
5
Wenn das Papierfach des automatischen Vorlageneinzugs zuvor entfernt
wurde, bringen Sie dieses wieder an.